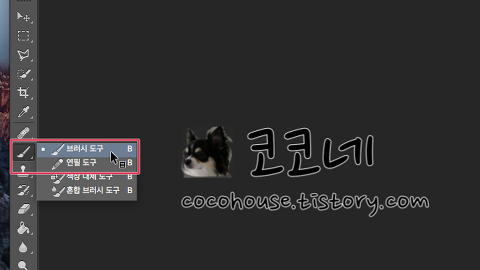포토샵 부분 컬러링
포토샵으로 간단하게 부분 컬러링 편집
사진에서 부분적으로 컬러링하기
채널 혼합 (Channel Mixer)
포토 필터 (Photo Filter)
Adobe Photoshop CC 2015
포토샵 CC 2015
이전의 포스팅 [포토샵] 부분 흑백 사진 만드는 방법 에서 사진에서 부분적으로 흑백처리를 하는 방법에 대해 살펴보았는데요.
오늘은 다른 방법으로 이미지에서 부분 컬러링을 하는 법에 대해 살펴보려고 합니다.
부분 컬러링 효과 표현하기
포토샵 프로그램에서 이미지를 불러오는 방법은 이전에도 많이 다루었고 다들 아실거라 생각하기 때문에 다루지 않겠습니다.
사진을 불러옵니다. ▼
도구 패널에서 [다각형 올가미 도구]를 선택합니다. ▼
다각형 올가미 툴을 사용하여 선택 영역을 지정해줍니다. 저는 햄버거 부분만 선택하였습니다. ▼
마우스 우클릭을 하여 선택 창을 불러온 후, [반전 선택]을 선택하여 선택 영역을 반전시킵니다. ▼
레이어 패널에서 하단의 [새 칠 또는 조정 레이어 생성] 버튼을 클릭합니다. ▼
나타나는 선택 창에서 하단의 [채널 혼합]을 선택합니다. ▼
'단색' 에 체크하여 선택 영역을 그레이스케일로 만들어 줍니다. ▼
상수 조절 슬라이더를 조절하여 배경을 검은색 또는 흰색으로도 바꿀 수 있습니다. ▼
레이어 패널에서 마스크 섬네일을 command 키를 누른 상태에서 클릭하여 선택 영역을 불러옵니다. ▼
위에서와 같이 [새 칠 또는 조정 레이어] 버튼을 클릭한 후, 나타나는 선택 창에서 [포토 필터]를 선택합니다. ▼
포토 필터 창에서 설정 값을 지정해주시면 됩니다. ▼
지정한 설정 값에 따라 아래와 같이 다양한 컬러링 효과를 표현한 사진들을 얻을 수 있습니다. ▼
오늘 부분 컬러링을 하는 방법에서 쓰인 것은 [채널 혼합]과 [포토 필터] 입니다.
위에서는 [채널 혼합]과 [포토 필터] 를 사용하여 마스크가 만들어진 상태로 보정 레이어를 생성하였습니다.
위의 방법으로 진행하여 생성된 레이어들은 재편집도 가능합니다. 편집하고자 하는 레이어를 선택한 후, 마우스 우클릭을 하여 창이 뜨면 [조정 편집]을 선택합니다.
그리고 나타나는 창에서 설정값을 바꿔주시면 됩니다. ▼