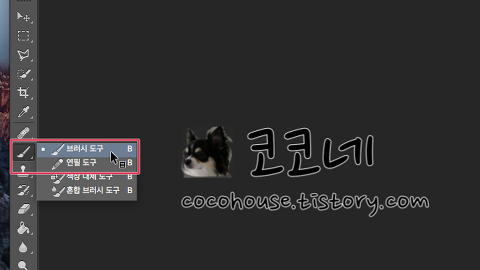포토샵 브러시 패널
Brush 패널
Adobe Photoshop CC 2015
포토샵 CC 2015
지난 포스팅에서는 포토샵 브러시 도구 / 연필 도구에 대해서 다루었습니다.
오늘의 포스팅에서는 포토샵의 브러시 도구를 사용함에 있어서 사용자가 원하는 브러시를 만드는 기능에 대해 알아보겠습니다.
사용자가 원하는 브러시 만드는 방법
브러시 패널을 사용하여 테두리, 분산 정도, 재질, 불투명도, 기울기 등의 설정이 가능합니다.
포토샵 프로그램에서 기본적으로 제공하는 브러시 외에 사용자가 원하는 브러시를 만들 수도 있고, 두 개의 브러시를 합치는것도 가능합니다.
■ 브러시 사전 설정 패널
브러시 사전 설정 패널을 불러오려면
포토샵 메뉴 막대에서 [창] → [브러시 사전 설정] 을 선택합니다. ▼
브러시 사전 설정 패널에서는 포토샵이 기본적으로 제공하는 브러시 샘플 목록을 확인할 수 있고,
브러시 크기 조절도 가능합니다. ▼
■ 브러시 패널
브러시 패널을 불러오려면 포토샵 메뉴 막대에서 [창] → [브러시] 를 선택합니다. ▼
브러시 모양 설정
브러시 모양 설정은 브러시 끝 부분의 모양을 변경할 수 있는 옵션기능입니다.
브러시의 질감을 설정할 수 있고, 옵션 조절을 통해 여러 가지 다양한 느낌으로 표현할 수 있습니다. ▼
1. 크기
브러시 크기를 조절합니다.
2. 각도
브러시 각도를 조절합니다.
3. 원형율
브러시 끝단 모양을 조절하는 것이며 100%수치는 완전한 원형을, 0%수치는 선형을 나타냅니다.
4. 경도
브러시 외각 테두리를 조절하는 것으로 수치가 낮을수록 연해지게 됩니다.
5. 간격
브러시가 그려지는 간격을 조절하는 것입니다. 수치가 커질수록 간격이 넓은 점선으로 변하게 됩니다.
모양 설정
브러시 테두리 모양을 세부적으로 지정할 수 있습니다. ▼
1. 크기 지터
붓 자국을 부분적으로 확대, 축소시켜 울퉁불퉁한 브러시를 만듭니다.
2. 최소 직경
붓 자국 크기가 변화되는 최소 크기를 조절하며 선의 양 끝부분을 가늘게 처리할 수 있습니다.
3. 타일 비율
태블릿(타블렛) 사용 시 압력 정도에 따라 브러시 크기를 조절할 수 있습니다.
4. 각도 지터
붓 자국이 찍힐 때 각도를 조절합니다.
5. 원형율 지터
브러시 끝 부분이 둥글거나 모가 난 빈도를 조절하며, 수치를 높일수록 불규칙한 상태가 됩니다.
6. 조절
타블렛(태블릿) 기능의 사용유무를 지정하고, 태블릿 사용시 끝 부분을 가늘게 할지 지정합니다.
7. 최소 원형율
원형율의 최소화된 크기를 조절하며, 수치가 낮을수록 원형율 크기가 최소화됩니다.
분산 설정
브러시 분산 정도를 조절하는 옵션입니다.
분산수치를 높이면 눈, 꽃잎이 날리거나 낙엽의 모양을 쉽게 만들 수 있습니다. ▼
1. 분산
브러시 패턴의 흐트러짐을 조절하는 것입니다. 수치가 높을수록 패턴이 분산됩니다.
2. 양축
일정한 축을 중심으로 분산되게 하는 옵션입니다.
3. 조절
태블릿 사용시 사용하는 기능입니다.
4. 개수
붓 자국 간격을 조절하는 것입니다.
5. 개수 지터
개수 빈도 수를 조절합니다.
텍스처 설정
브러시에 무늬를 삽입하는 옵션입니다.
질감이 강조되는 브러시를 만들때 주로 사용하는 옵션입니다. ▼
1. 텍스처 선택
포토샵에서 제공하는 질감을 지정합니다.
2. 반전
삽입한 질감 무늬를 반전시켜서 덧입힙니다.
3. 현재 패턴에서 새 사전 설정 만들기
새로 만든 질감을 등록합니다.
4. 비율
삽입한 질감 크기를 확대 또는 축소합니다.
5. 명도
질감 밝기를 조절합니다.
6. 대비
질감 색 대비를 조절합니다.
7. 각 브러시 모양에 텍스처 사용
질감이 반복 삽입될 때, 각 질감에 대한 설정을 할 수 있습니다.
8. 모드
질감과 붓 자국의 합성 방법인 블렌딩 모드를 지정합니다.
9. 깊이
질감이 각인되는 높낮이를 조절합니다.
10. 최소 깊이
최소값 높낮이를 조절합니다.
11. 깊이 지터
질감이 각인되는 높낮이가 순환되어 나타나도록 발생 빈도를 조절합니다.
이중 브러시 설정
위에서 설정한 브러시에 새로운 브러시를 추가하여 두 개의 브러시를 합쳐 새로운 브러시를 만듭니다. ▼
1. 프리셋
새로 추가할 브러시를 선택합니다.
2. 크기
새로 추가한 브러시 크기를 설정합니다.
3. 간격
추가한 브러시의 붓 자국 간격을 설정합니다.
4. 분산
추가한 브러시의 분산 정도를 설정합니다.
5. 개수
추가한 브러시의 밀집 정도를 설정합니다.
색상 설정
브러시 색상의 전경색, 배경색 사용 빈도를 결정합니다.
색상 항목을 설정하면 하나의 브러시로 다양한 색상 표현을 할 수 있기 때문에 다채로운 이미지 제작 시 효과적으로 사용할 수 있습니다. ▼
1. 전경/배경 지터
전경색과 배경색 빈도를 조절하며, 수치가 낮을수록 전경색이 추가됩니다.
2. 색조 지터
색조 사용 빈도 수를 조절합니다. 수치가 높으면 다른 색조가 많이 혼합됩니다.
3. 채도 지터
수치가 높을수록 채도가 낮아집니다.
4. 명도 지터
수치가 높을수록 명도가 낮아집니다.
5. 순도
색상의 순수한 정도를 조절하는 것으로, 수치가 낮을수록 순도는 낮아집니다.
전송 설정
브러시의 불투명한 정도를 조절하는 것입니다.
브러시 모양 항목 설정에서 간격 옵션이 설정되어 있을 때 더 다양한 효과가 나타납니다. ▼
1. 불투명도 지터
브러시 불투명도의 빈도를 조절하며 수치가 높을수록 투명해집니다.
2. 플로우 지터
수치가 높을수록 브러시를 사용할 때 색상이 사용되는 부분과 사용되지 않는 부분이 혼용되어 나타납니다.
브러시 포즈 설정
브러시 기울기 및 강도를 조절할 수 있습니다. ▼
1. 기울기 X
브러시를 X 방향으로 기울입니다.
2. 기울기 Y
브러시를 Y 방향으로 기울입니다.
3. 회전
브러시를 회전합니다.
4. 압력
브러시의 누르기 강도를 설정합니다.
노이즈 / 젖은 가장자리 / 강화 / 매끄럽게 하기 / 텍스처 보호 설정
설정값이 없는 항목입니다.
체크 상자에 체크를 하면 해당하는 효과를 브러시에 반영할 수 있습니다. ▼
1. 노이즈
브러시 주변으로 거친 느낌을 표현합니다.
2. 젖은 가장자리
물이 묻은 브러시로 칠한 듯한 수채화 느낌을 표현합니다.
3. 강화
에어브러시 기능을 설정합니다.
4. 매끄럽게 하기
브러시 모양을 부드럽게 합니다.
5. 텍스처 보호
브러시 패턴의 크기와 모양을 일정하게 만듭니다.