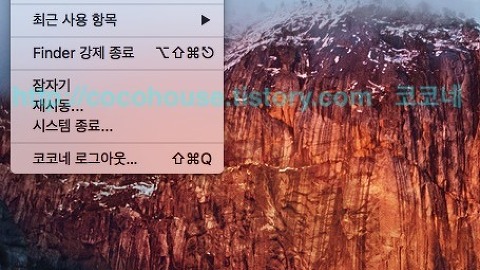지난 포스팅에서는 맥(Mac)에서 말하기 기능 사용하는 법에 대해서 알아보았습니다.
이번 포스팅에서는 맥에서 타이핑 대신 말로 텍스트를 입력을 할 수 있는 받아쓰기 기능에 대해 살펴보겠습니다.
맥에서 말로 타이핑하기
Mac에서 말로 텍스트 입력하기
맥에서 음성으로 텍스트 입력하기
맥에서 받아쓰기 기능
제 OS X 버전은 엘 캐피탄(El Capitan) 버전 10.11.2입니다.
Mac 받아쓰기 기능
텍스트 편집기 또는 Pages 처럼 문서 앱에서 텍스트 필드에 입력하고자 하는 텍스트를 음성으로 말해서 입력하는 기능이 이 받아쓰기 기능입니다.
■ 받아쓰기 시작하기
[Apple 메뉴] → [시스템 환경설정] 을 선택합니다. ▼
시스템 환경설정 창에서 [받아쓰기 및 말하기] 를 선택합니다. ▼
[받아쓰기] 패널에서
받아쓰기 '켬'을 클릭하면 받아쓰기가 활성화되고 '끔'을 클릭하면 비활성화가 됩니다.
[켬] 을 클릭합니다. ▼
'고급 받아쓰기를 사용하지 않고 텍스트를 받아쓸 때 사용자가 말한 내용이 Apple로 전송되어 텍스트로 변환됩니다.' 라는 메시지와 함께 창이 나타납니다.
내가 말한 내용이 애플로 전송되어 변환된다고 하니 조금 기분이 나빠지려고 합니다. ㅋ
'고급 받아쓰기' 기능을 사용하라는 말같이 들리네요. 어쨋든 [받아쓰기 활성화] 를 클릭합니다. ▼
그리고 [고급 받아쓰기 사용]에 체크를 해줍니다. 오프라인 사용이 허용되며 실시간 피드백과 함께 계속 받아쓸 수 있다고 하는데 안할 이유가 없겠죠? 체크를 해주면 다운로드가 진행된 후 설치를 하게 됩니다. ▼
그리고 마이크를 선택해야 합니다. 컴퓨터 또는 디스플레이에 내장된 마이크가 없는 경우는 외부 마이크를 연결하여 받아쓰기를 사용할 수 있으며, 애플 이어팟이나 애플 인이어 이어폰, 애플기기 호환 인증을 받은 마이크가 가능한 이어폰, 및 헤드폰 등을 연결하여 마이크 용으로도 사용하실 수 있습니다.
저는 자이로컴 오디오트랙 DR.DAC2 DX TE 을 맥북에 연결하여 사용중이라 저런 화면이 나타나는것이며, 다른 장치가 연결되어 있지 않은경우엔 기본적으로 자동, 내장 마이크만 표시가 됩니다. [내장 마이크]를 선택합니다. ▲
여기서 잠깐!!
위에서 언급된 고급받아쓰기 기능에 대해서 조금 알아보겠습니다.
고급받아쓰기 사용
OS X Mavericks(매버릭스) 및 Yosemite(요세미티), El Capitan(엘캐피탄)의 고급 받아쓰기를 사용하면 활성화된 인터넷 연결 없이도 받아쓰기 기능을 사용할 수 있습니다. 오프라인 상태에서 받아쓰기를 사용하려면 인터넷에 연결되어 있는 동안 시스템 환경설정의 받아쓰기 및 말하기 패널에서 '고급 받아쓰기'를 활성화합니다.
고급 받아쓰기를 처음 켜는 경우 오프라인에서 받아쓰기기능이 작동할 수 있도록 콘텐츠가 다운로드됩니다. 이 콘텐츠를 다운로드하는 데 필요한 여유 디스크 공간은 사용하는 언어에 따라 다르며, 추가 소프트웨어가 다운로드된 후에는 인터넷 연결을 사용할 수 없는 경우에도 받아쓰기 기능을 사용할 수 있습니다.
반면에 OS X Mountain Lion을 사용하는 분들은 받아쓰기 기능을 사용하시려면 인터넷에 연결되어 있어야 합니다.
■ 받아쓰기 기능 언어 추가
받아쓰기 기능을 자주 이용할수록 사용자의 목소리를 더 잘 인삭한다고 합니다. 사용자 목소리의 특징을 기억하고 억양에 적응하기 때문이라는데요. 음성을 통한 받아쓰기 기능을 사용하면서 최상의 결과를 얻기위해서는 언어 메뉴에서 언어 추가를 해주시면 됩니다. 기본적으로 한국어(대한민국)가 설정되어 있지만 [언어 추가]를 눌러 ▼
아래와 같이 다양한 언어를 추가하실 수 있습니다.
인터넷에 연결되어 있는지 확인한 후 언어를 추가하거나 제거하실 수 있습니다. 영어, 중국어같은 일부 언어의 경우에는 선택할 수 있는 언어가 여러개 있습니다. 영어의 경우 미국/영국/오스트레일리아/캐나다 이렇게 4개를 선택하실 수 있고, 중국어의 경우 대만/중국/홍콩, 중국 특별행정구 등 이렇게 3개의 선택이 가능합니다. ▼
■ 받아쓰기 단축키 설정하기
받아쓰기 기능을 실행하는 단축키는 기본적으로 Fn(Function) 키를 두 번 누르는것으로 설정이 되어 있습니다.
단축키는 아래와 같이 다른키로도 변경이 가능하며, 사용자화를 눌러 원하시는 키를 설정하실 수 있습니다.
1. 입력을 하고자 하는 텍스트 필드 또는 문서 창을 클릭한 후,
2. 기본 설정되어 있는 Fn(Function) 키를 두번 누르거나,
메뉴 막대에서 [편집] → [받아쓰기 시작] 을 선택합니다.
3. 그리고 타이핑할 내용을 음성으로 말하면 됩니다. ▼
■ 받아쓰기 명령
받아쓰기 기능에서는 '새로운 단락', '새로운 줄', '모두 대문자' 등과 같은 기본적인 텍스트 관련 명령어를 인식합니다.
'마침표', '쉼표', '물음표', '느낌표', '큰따옴표', '아포스트로피', '슬래쉬' 등을 말하면 받아쓰기에서 현재 텍스트 필드에 해당 구두점을 추가합니다.
아래는 애플 홈페이지에서 가져온 받아쓰기 명령어 상세 목록입니다. 받아쓰기를 사용하여 구두점 또는 기타 특수 문자를 삽입할 때 아래의 명령 목록의 단어를 말하면 됩니다.
제 발음이 이상한지 이중에서 안되는것도 은근히 있네요. ㅋㅋ
각자 한번 사용해보시길 바랍니다. ▼
- 받아쓰기 명령어 상세 목록 -
|
구두점 |
결과 |
|
아포스트로피 |
‘ |
|
여는 괄호 |
[ |
|
닫는 괄호 |
] |
|
여는 소괄호 |
( |
|
닫는 소괄호 |
) |
|
여는 중괄호 |
{ |
|
닫는 중괄호 |
} |
|
여는 각괄호 |
< |
|
닫는 각괄호 |
> |
|
콜론 |
: |
|
콤마 |
, |
|
대시 |
- |
|
줄임표 |
… |
|
느낌표 |
! |
|
하이픈 |
– |
|
마침표/점 |
. |
|
물음표 |
? |
|
큰 따옴표 열기 |
" |
|
닫는 따옴표 |
" |
|
여는 작은 따옴표 |
' |
|
닫는 작은 따옴표 |
' |
|
세미콜론 |
; |
|
서체 |
결과 |
|
앰퍼샌드 |
& |
|
별표 |
* |
|
골뱅이 |
@ |
|
백슬래시 |
\ |
|
슬래시 |
/ |
|
삽입 기호 |
^ |
|
가운데 점 |
· |
|
가운데 큰 점 |
• |
|
도 기호 |
° |
|
해시태그/파운드 기호 |
# |
|
퍼센트 표시 |
% |
|
밑줄 |
_ |
|
수직 막대 |
| |
|
대문자 사용 |
결과 |
|
caps 켬 |
다음 구문의 형식을 제목 대/소문자로 지정 |
|
caps 끔 |
기본 소문자 재개 |
|
모두 대문자 |
다음 단어의 형식을 모두 대문자로 지정 |
|
모두 대문자 켬 |
모두 대문자로 진행 |
|
모두 대문자 끔 |
기본 소문자 재개 |
|
통화 |
결과 |
|
달러 기호 |
$ |
|
센트 기호 |
¢ |
|
파운드 스털링 기호 |
£ |
|
유로 기호 |
€ |
|
엔화 기호 |
¥ |
|
이모티콘 |
결과 |
|
눈을 모으고 웃는 얼굴 |
XD |
|
찌푸린 얼굴 |
:-( |
|
웃는 얼굴 |
:-) |
|
윙크하는 얼굴 |
;-) |
|
지적 재산권 |
결과 |
|
저작권 기호 |
© |
|
등록 기호 |
® |
|
상표 기호 |
™ |
|
수학 |
결과 |
|
등호 |
= |
|
보다 큰 부등호 |
> |
|
보다 작은 부등호 |
< |
|
빼기 부호 |
- |
|
곱하기 부호 |
x |
|
더하기 부호 |
+ |
|
단어와 선 |
결과 |
|
새로운 줄 |
줄바꿈 추가 |
|
숫자 |
다음 구문의 형식을 숫자로 지정 |
|
로마 숫자 |
다음 구문의 형식을 로마 숫자로 지정 |
|
새로운 단락 |
단락 나누기 추가 |
|
공백 없음 |
다음 구문의 형식을 공백이 없도록 지정 |
|
공백 없음 끔 |
기본 공백 재개 |
|
tab 키 |
다음 탭 정지까지 커서 이동 |
받아쓰기 기능 사용 예시
받아쓰기 기능을 사용해보겠습니다.
입력을 하고자 하는 텍스트 필드 또는 창에서 받아쓰기 기능을 실행하는 단축키[기본적으로 Fn(Function) 키를 두 번 누르는것] 를 눌러 받아쓰기 입력 측정기를 불러냅니다. 그리고 타이핑하려는 텍스트를 말하면 자동으로 입력이 됩니다.
그리고 받아쓰기 기능 종료시에는 Fn(Function) 키를 한번 눌러주시면 됩니다.▼
스팟라이트에서도 사용이 가능합니다.
입력 측정기는 들리는 음성이 얼마나 큰지 나타내며, 목소리가 너무 작으면 마이크를 더 가까이 이동시키거나 더 큰 목소리로 말해봅니다.
말할 때 입력 측정기가 거의 채워지지 않는 경우 마이크와 사운드 입력이 제대로 설정이 되었는지 확인을 하셔야 하며,
마이크 모양의 입력 측정기가 반 이상 채워지는 경우에는 배경 잡음이 너무 많아서 받아쓰기가 부정확해질 수도 있습니다. 컴퓨터에서 한 번에 들을 수 있는 최대 시간은 30초이기 때문에, 보다 긴 문장을 받아쓰기해야 한다면 위에서 설명드린 '고급 받아쓰기' 옵션을 활성화해주셔야 합니다. ▼
Alfred(알프레드) 같은 키보드 런처 프로그램에서도 사용이 가능합니다.
알프레드는 제가 구입한 맥 프로그램중에서 제일 자주 사용하는 프로그램중의 하나로 이전 포스팅 맥을 쓰시는 분들을 위한 유용한 앱 추천(맥용 추천 프로그램, 맥 추천 어플) 에서 소개해 드린바 있습니다.▼
Pages 를 비롯한 텍스트 편집기 등 문서 프로그램에서도 사용할 수 있습니다.
보시는것처럼 글자뿐만 아니라, 위에서 설명드린 받아쓰기 명령을 통해 구두점까지 입력이 가능합니다. ▼
관련글