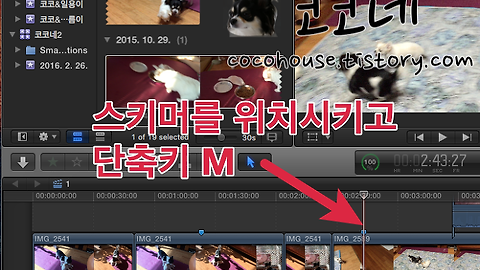파이널컷 편집시에 필수적으로 알아야할 작업 패턴
파이널컷프로 필수 편집 패턴
파이널컷 주요 편집
OS X 버전 : 엘 캐피탄(El Capitan) 10.11.3
Final Cut Pro X 10.2.3
지난 포스팅 [파이널컷프로X] 주요 편집 버튼 알아보기 에서 주로 쓰이는 편집 버튼에 대해 알아보았는데요. 이번 포스팅에서는 여기에 몇가지를 더 추가하여 클립의 연결 상황에 따라 주로 사용되는 주요 편집 패턴들에 대해 살펴보겠습니다.
파이널컷 주요 편집 패턴
1. 연결 - Q
2. 삽입 - W
3. 덧붙이기 - E
4. 덮어쓰기 - D
5. 삭제하기
6. 대체하기
7. 클립을 드래그하여 타임라인에 추가하기
8. 타임라인 클립 위치 바꾸기
9. 플레이스홀더
1.연결하기
클립 연결하기는 파이널컷프로X의 새로운 기능입니다.
연결된 클립은 프라이머리 스토리라인에 연결되며, 연결된 스토리라인은 하나 또는 다수의 클립들이 합해져 프라이머리 스토리라인에 연결된 뭉쳐진 클립들입니다.
클립을 연결하고자 하는 위치에 플레이헤드를 위치시킵니다. ▼
이벤트 브라우저에서 클립을 선택합니다. 원하는 위치를 시작점은 I 키를 눌러 설정을 하고, 종료점은 O 키를 눌러서 설정을 합니다. 그리고 표시된 버튼이나 단축키 Q 를 누릅니다. ▼
선택한 클립이 프라이머리 스토리라인 위에 연결되었습니다. ▼
2. 삽입하기
삽입하기(Insert) 는 타임라인의 클립들 사이에 플레이헤드가 위치한 곳으로 클립을 집어넣는 편집 작업입니다.
플레이헤드가 두 개의 클립들 사이에 위치하면 삽입하는 클립은 이 두 개의 클립 사이로 들어가게 되며, 플레이헤드가 한 클립의 중간에 위치하고 있다면, 삽입하기 명령을 받은 클립은 그 클립을 두 개의 부분으로 나눠서 그 사이에 들어가게 됩니다. 삽입하기 작업은 항상 프로젝트 전체 길이를 변경하게 됩니다.
클립과 클립사이에 플레이헤드를 위치시키기 위해서는 키보드 화살표 ▲▼를 눌러주시면 됩니다. ▼
브라우저에서 클립의 선택은 위에서와 동일합니다. I, O 키를 사용하여 클립의 시작, 끝점을 설정해주시면 됩니다.
그리고 표시된 버튼 또는 단축키 W 를 눌러줍니다. ▼
위에서 선택한 클립의 영역이 타임라인의 스토리라인에 삽입됩니다.
그림에서 보시는것처럼 클립과 클립사이, 플레이헤드를 위치시킨 부분에 클립이 삽입되기 때문에 우측의 클립들을 삽입된 클립의 길이만큼 옆으로 밀게 됩니다. ▼
3. 덧붙이기
덧붙이기는 스키머, 플레이헤드의 위치와 상관없이 스토리라인 끝에 클립을 붙여 넣는 작업입니다.
덧붙이기 할 클립을 브라우저에서 선택을 하고, 플레이헤드를 위치시킨 후, 표시된 버튼이나 단축키 E 를 눌러줍니다. ▼
덧붙이기(Append)는 스키머, 플레이헤드의 위치과 상관없이 무조건 스토리라인 끝에 클립이 붙게 됩니다.
아마 편집 패턴중에 제일 자주 사용하는 패턴이 아닐까 생각합니다. ▼
4. 덮어쓰기
덮어쓰기는 선택한 이벤트 브라우저의 클립 구간 길이만큼 타임라인에 있는 클립을 겹쳐쓰는 작업입니다.
위에서의 삽입하기와 다르게 클립을 대체하는 것이니만큼 프로젝트의 길이는 변경되지 않습니다.
타임라인에서 덮어쓰기 할 부분에 플레이헤드를 위치시킵니다. ▼
덮어쓰기할 클립을 브라우저에서 선택합니다. 단축키 D를 누르면 플레이헤드가 위치한 곳에서부터 선택한 클립의 길이만큼 덮어쓰기가 됩니다. 그리고 클립이 들어간 자리에 있었던 기존의 클립들은 지워지게 됩니다. ▼
5. 삭제하기
프라이머리 스토리라인의 클립들을 트리밍할 때 어떤 부분을 삭제하거나 클립을 분리하고, 분리한 클립 사이에 특정 공간을 집어넣을 수도 있습니다. 클립사이의 빈 공간을 채우기 위해 갭 클립을 그 빈공간에 넣기도 하고 클립을 지우고 그 부분을 갭으로 대체하기도 합니다.
▶ 빈공간 없이 클립 지우기
타임라인에서 지우고자 하는 클립을 C키를 눌러 선택해줍니다. (스키머를 위치시키고 키보드 C 를 누르면 클립단위로 선택이 됩니다.) ▼
또는 X 키를 누르면 좌우에 핸들이 달려 클립 선택이 됩니다. 핸들을 조절해주면 영역을 지정해줄수 있습니다. ▼
delete 키를 누르면 선택된 클립 영역이 삭제되면서 프로젝트의 길이는 삭제된 구간의 길이만큼 줄어들게 됩니다. ▼
▶ 공간을 남기면서 지우기(갭을 남기면서)
위에서와 같이 클립이 선택된 상태에서 shift + delete 키를 누르게 되면 갭을 남기면서 클립이 삭제가 됩니다. 삭제된 클립을 나타내는 짙은 회색의 갭(gap) 클립이 남겨지게 되며 위와는 다르게 전체 프로젝트 길이가 변하지 않습니다. ▼
한가지 알아두어야 할 사실!!
■ 프라이머리 스토리라인의 클립은 delete 키로 삭제를 하게되면 지워진 부분이 자동으로 메꿔지기 때문에 잘려진 두 클립 사이에 갭이 생기지 않고, shift +delete 키룰 눌러 삭제를 하였을 때 갭이 남겨지면서 구간이 삭제됩니다.
■ 프라이머리 스토리라인과는 다르게 연결된 클립의 경우 delete 키를 눌러 클립의 선택 영역을 삭제했을 때는 하단의 사진에서 보시는것처럼 두 개로 나눠지게 됩니다. ▼
그리고 또 한가지 팁!!
하나의 클립을 2개로 분리하여 선택도 가능합니다. 툴 바에서 [Blade] 툴을 선택합니다. ▼
2개로 나누고자 하는 클립을 선택하여 두개로 잘라줍니다. ▼
점선으로 표시가 되어 하나의 클립이 두 부분으로 잘려지게 됩니다.
이 잘려진 부분을 다른 클립을 선택하듯이 선택해주시면 됩니다. ▼
6. 대체하기
대체하기 작업은 선택한 클립을 프로젝트 타임라인에서 기존에 이미 위치하고 있는 다른 클립과 바꿔주는 작업입니다.
클립을 대체하게 되면 선택한 옵션에 따라서 프로젝트의 전체 길이에 변화를 줄 수도 있고, 변화가 없을 수도 있습니다.
이벤트 브라우저에서 대체될 클립을 선택하고 control + D 키를 눌러 클립 구간의 길이를 체크합니다.(대시보드를 보시면 확인이 가능합니다.) ▼
이벤트 브라우저에서 대체할 클립을 선택하고, control + D 를 눌러 클립 길이를 확인합니다. ▼
이벤트 브라우저에서 선택한 클립을 대체될 클립 위로 드래그해줍니다. ▼
아래와 같이 클립을 어떤 방식으로 대체할 것인지 옵션을 선택하는 팝업 창이 뜹니다.
대체하기(Replace) 를 선택하면 가져오는 클립의 길이와 상관없이 기존의 클립을 대체하게 됩니다.
당연히 새로 대체된 클립의 길이에 따라 타임라인의 길이가 변경됩니다.▼
위의 대체하기 옵션에 대해 간단히 설명을 드리자면
■ Replace - 새로운 클립을 기존에 존재하는 클립의 길이에 상관없이 대체합니다.
(예를 들면 5초짜리 클립을 2초짜리 기존의 클립 공간에 대체하게 되면 타임라인의 전체 길이가 3초 늘어나게 됩니다.)
■ Replace from Start - 시작점으로부터 대체를 하는 작업.
● 새 클립이 기존의 클립보다 길이가 길 때 - 기존의 클립 길이만큼 시작점부터 대체하여 사용되고, 나머지 길이는 사용되지 않습니다. 그렇기 때문에 타임라인의 길이는 변동이 없습니다.
● 새 클립이 기존의 클립보다 길이가 짧을 때 - 새로운 클립의 길이가 충분치 않다고 알리는 경고 창이 나탄납니다.
그리고 클립을 대체한 이후에는 타임라인의 길이가 짧아지게 됩니다.
■ Replace from End - 끝점부터 대체를 하는 작업이며 나머지는 Replace from Start 와 동일합니다.
■ Replace with Retime to Fit - 새로운 클립의 길이를 기존의 클립 재생 시간에 맞추어서 대체하는 것이기 때문에 새로운 클립이 기존의클립보다 길이가 길다면 대체시에는 고속 재생의 효과가 나타납니다.
■ Replace and Add to Audition - 오디션이란 여러 개 다른 클립들의 그룹을 말하는 것으로 타임라인에서 하나의 독립된 클립처럼 다뤄지게 됩니다. 이 오디션 기능에 대해서는 다음번에 따로 분류해서 자세히 포스팅해보도록 하겠습니다.
■ Add to Audition
7. 클립을 드래그하여 타임라인에 추가하기
브라우저에서 클립을 선택하고, 드래그하여 타임라인에 추가해줄 수 있습니다. ▼
8. 타임라인 클립 위치 바꾸기
편집을 하다보면 미디어 클립의 위치를 바꿔야 할 때가 많습니다. 클립을 잘라서 나누고 길이를 조절하는것은 위에서 다루었고, 영역지정이 끝난 클립의 위치는 타임라인에서 드래그하여 바꿔줄 수 있습니다. 프라이머리 스토리라인과 연결된 클립까지 같이 이동됩니다. ▼
9. 플레이스홀더
클립을 편집할 때 나중에 필요한 클립이 들어가게 될 빈 공간을 나타내는 플레이스홀더는 앞에서 다룬 갭(gap)과 비슷하게 볼 수도 있지만 편집자에게 필요한 정보를 따로 표시할 수 있기때문에 더 유용하게 사용할 수 있습니다.
앞에서 다룬 갭 클립은 빈 공간의 길이만 채울 뿐이기 때문에 아무런 정보를 제공하지 않지만, 플레이스홀더는 인스펙터(Inspector) 창에서 설정을 통해서 해당 클립에 대해 다양한 정보를 알려줄 수 있습니다. 그리고 인스펙터를 통해 특정 노트도 남길 수 있는 유용한 기능입니다.
플레이스홀더를 추가하기 위해서는 플레이헤드를 위치시킨 후,
메뉴막대에서 [Edit] → [Insert Generator] → [Placeholder] 를 선택합니다. ▼
타임라인에 플레이스홀더가 삽입된 모습입니다. ▼
타임라인 창의 플레이스홀더를 선택하고, 인스펙터 창을 엽니다.
[Reset Parameter] 를 선택하면 입력된 내용이 초기화되며, [View Notes] 를 체크하여 노트를 만들수도 있습니다. ▼
인스펙터 창의 Text 난에 'Enter notes here' 라고 쓰여진 공간에 노트 내용을 입력하시면 됩니다. ▼
메뉴 막대의 메뉴를 사용하는 것말고도 플레이스 홀더를 추가하는 방법은 표시된 제네레이터 브라우저(Generators Browser) 버튼을 누르고 [Elements]의 플레이스홀더를 선택하신 후 드래그해서 추가해 주시면 됩니다. ▼