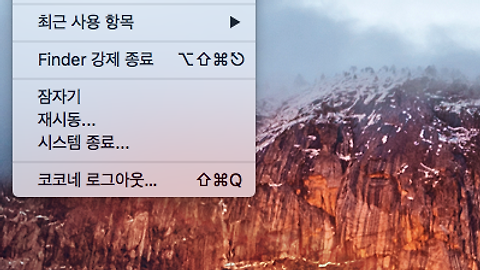맥에서 계정 간에 신속하게 전환하는 방법
빠른 사용자 전환 메뉴
맥에서 여러 계정 사용하기
Mac 계정 전환하기
코코네 블로그 입니다.
제 OS X 버전은 엘 캐피탄(El Capitan) 버전 10.11.2입니다.
사용자 간에 빠르게 전환하기
Mac을 사용하는 사용자가 여럿일 경우 빠른 사용자 전환을 켜서 한 명 이상의 사용자가 동시에 로그인 상태로 머무를 수 있도록 할 수 있습니다.
시스템 환경설정에서 관련 옵션을 활성화하여 메뉴 막대에서 계정 이름이나 아이콘 등이 표시되게 할 수 있습니다.
사용자가 바뀔때 마다 다른 계정으로 로그인과 로그아웃을 반복할 필요 없이 한 사용자 계정의 로그인 상태가 유지되면서 다른 계정을 로그인할 수 있어 편리한 사용이 가능합니다.
이 방법을 통해서 메뉴 막대에서 다른 사용자를 빠르게 선택할 수 있습니다.
집에서 가족과 함께 컴퓨터를 사용하시거나 회사에서 여럿이 사용하는 컴퓨터일 경우에는 여러 사용자 계정을 사용해야겠지만, 계정 하나로 모든 작업을 하시는 분들이나 혼자 맥을 사용하시는 분들은 굳이 사용하실 필요는 없을 것 같습니다.
계정 추가나 이름 변경, 계정 삭제 등은 이전 포스팅에서 상세히 다루었으니 하단의 관련글을 참고하시기 바랍니다.
■ 빠른 사용자 전환 메뉴 켜기
[Apple 메뉴] → [시스템 환경설정] 을 선택합니다. ▼
시스템 환경설정 창에서 [사용자 및 그룹]을 클릭합니다. ▼
[로그인 옵션]을 클릭합니다. ▼
잠금 해제를 위해 자물쇠 아이콘을 클릭합니다. ▼
로그인한 관리자 이름과 암호를 입력한 후 [잠금 해제] 버튼을 누릅니다. ▼
'다음으로 빠른 사용자 전환 메뉴 보기' 를 체크하여 활성화 한 후
사용자를 메뉴 막대에 표시하는 방법을 선택하시면 됩니다.
전체 이름 보기와 계정 이름 보기, 아이콘 보기를 고르실 수 있습니다. ▼
지난 포스팅에서도 설명을 드렸지만 보충해서 설명을 드리자면
전체 이름 : OS 안에서 닉네임 같은 개념입니다. 특수문자, 띄워쓰기도 가능하며 형식이 비교적 자유롭고,
한글도 사용가능 합니다.
계정 이름 : 사용자의 홈 폴더(홈 디렉토리)의 이름과 동일하며, 한글은 사용하지 못합니다.
아이콘 : 다소 지저분해 보일 수 있는 텍스트를 대신하여 심플하게 표시를 해줍니다.
■ 사용자 간에 빠르게 전환하기
메뉴 막대에서 빠른 사용자 전환 메뉴를 클릭한 다음 다른 사용자를 선택하시면 됩니다. ▼
사용자 암호를 입력한 후 로그인을 합니다. ▼
■ 빠른 사용자 전환 메뉴에서 로그인 윈도우 사용하기
사용자 및 그룹 옵션에서 로그인 윈도우에 대한 옵션을 선택할 수 있습니다.
[이름과 암호]로 체크 되어있는 상태에서 빠른 사용자 전환 메뉴의 [로그인 윈도우]를 누르게 되면 ▼
아래와 같이 이름과 암호를 입력하는 로그인 창이 나타나게 됩니다. ▼
[사용자 목록]으로 체크 되어있는 상태에서 빠른 사용자 전환 메뉴의 [로그인 윈도우]를 누르게 되면 ▼
계정 목록이 나타납니다. 로그인하려는 계정을 클릭하여 선택을 하면 ▼
아래와 같은 로그인 화면이 나타납니다. 암호 입력 후 로그인하시면 됩니다. ▼
관련글
맥 이름 바꾸기 1탄 (OS X 계정이름과 홈 디렉토리 이름 변경하기)