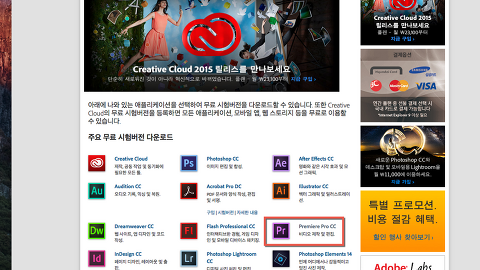안녕하세요. 보뇌르 입니다.
이번에는 맥북을 쓰시는 분들이라면 누구나 한번쯤은 고민하실 만한 문제가
매직마우스냐 트랙패드냐일 것입니다.
새로운 매직 마우스, 트랙패드의 출시가 진행예정 중인 지금 조금 늦은감은 있지만
두개의 비교 포스팅을 해볼까 합니다.
이 포스팅을 쓰는 현재 새 메직 마우스와 트랙패드는 애플 홈페이지 를 찾아보니 아직 전자파적합 등록 등
절차를 진행 중이라고 하네요.
매직 마우스와 트랙패드를 사용중 이시거나 새로운 제품을 구매예정이신 분들을 위한 포스팅 이며 물론 2개가 다 있으면 서로 양쪽의 장단점을 잘 절충하고 보완해서 사용할 수 있겠지만 하나만 구매를 하셔서 쓰실분들에게 조금이나마 도움이 되시라고 글을 적어 봅니다.
먼저 트팩패드 입니다.
트랙패드 전면의 모습입니다. 저같은 경우 스크래치 방지 필름을 씌운 상태입니다. ▲
트랙패드는 기본적으로 약간 까슬거리는 느낌의 재질로 애플스러운 디자인을 가지고 있습니다.
우측 측면의 모습입니다.
저렇게 전월을 껐다 켰다 할수 있는 스위치 버튼이 위치하고 있습니다. ▲
전원 버튼을 누르면 저렇게 불이 들어옵니다. ▲
좌측 측면의 모습입니다.
배터리 교체뚜껑이 달려있는데 동전으로 돌리면 열리게 되어 있습니다. ▲
뒷면의 모습입니다. 마찬가지로 필름이 씌워져 있는 상태입니다. 필름을 잘못 붙였더니 약간 기포가 보이네요. ▲
빨간 네모의 2개의 고무는 패드를 사용하면서 마우스 버튼과 같은 역할을 합니다.
누르면 딸깍 소리가 나면서 눌리게 되어 있습니다.
미끄럼 방지 고무발이 버튼 역할을 하다니 애플다운 발상입니다.
배터리 교체 뚜껑을 열은 모습입니다.
AA사이즈 건전지 2개가 들어갑니다. 저같은 경우 애플 충전지를 사용하여 충전하면서 사용하고 있습니다. ▲
애플 마우스 의 모습입니다.
저의 경우 매직마우스에 마우스 스킨을 사용중입니다.
사진을 보시면 저렇게 스킨을 부착해서 사용하고 있습니다. ▲
스크래치 방지도 되고 적당한 마찰을 가져서 미끄럼방지도 됩니다.
스킨을 붙인 모습입니다. ▲
마우스 뒷면을 보시면 저렇게 AA사이즈 건전지 2개가 들어가고 전원스위치가 있습니다. ▲
사진상의 모습은 전원을 끄고 배터리를 뺀 상태입니다.
전원을 켜면 저렇게 녹색불이 들어옵니다. 전원이 켜져있다는 표시입니다. ▲
마우스는 바닥에 마찰이 되며 사용되는 만큼 애플의 사과로고가 지워질까 하는 우려심에
투명테이프를 붙여서 사용중입니다.
기스가 나는건 참아도 애플로고가 사라지는건 참을수가 없습니다. ㅎㅎ
애플 트랙패드와 매직 마우스을 같이 찍은 사진입니다. ▲
외관적인 비교는 이걸로 마치고 기능적인 비교 에 대해서 살펴보겠습니다.
저렇게 페어링을 하면 XXX의 마우스, XXX의 트랙패드라고 표시가 됩니다. ▲
연결을 하게 되면 배터리 잔량이 표시가 됩니다. 트랙패드 환경설정 열기... 를 통해 들어갈수도 있고 ▲
시스템 환경설정을 들어가서 트랙패드를 클릭하여 들어갈 수도 있습니다.▼
이렇게 설정 화면이 나옵니다. ▼
포인트 및 클릭탭에서의 화면입니다. ▲
저렇게 빨간네모로 표시된 곳을 누르게 되면 다른 제스처를 설정할 수가 있습니다.
찾아보기 및 데이터 탐색기 수행기능을
한 손가락으로 세게 클릭하기 ➞ 세 손가락으로 탭하기로 변경 가능합니다. ▲
보조 클릭 수행기능을
두 손가락으로 클릭 또는 탭하기 ➞ 하단 오른쪽 모서리에서 클릭하기 ➞ 하단 왼쪽 모서리에서 클릭 하기로
변경가능합니다. ▲
스크롤 및 확대/축소 탭에서의 모습입니다. ▲
트랙패드를 사용하시는 분들이라면 누구나 공감하시는 부분 이시겠지만
트랙패드와 매직마우스를 차별화하는 핵심기능이라고 할 수 있습니다.
스마트폰기능에서 사용하고 있으며 없어서는 안되는 가장 중요한 기능중의 하나인 핀치 투 줌 기능이 저것입니다.
여기서 혹시 모르시는 분들을 위해 간단히 설명을 드리면
핀치 투 줌 기능이란 손가락으로 터치스크린의 화면을 위아래로 움직이고 확대, 축소할 수 있는 기술을 말합니다.
저같은 경우에도 매직마우스를 사용하면서 딱히 불편한 점은 없었지만 순전히 이 기능때문에
트랙패드를 구매하게 되었습니다.
추가 동작 탭에서의 화면 모습입니다. ▲
페이지 쓸어넘기기 수행기능을
두 손가락으로 좌우로 스크롤하기 ➞ 세 손가락으로 쓸어넘기기 ➞ 두 손가락 또는 세 손가락으로 쓸어넘기기로
변경 가능합니다. ▲
전체 화면 App 쓸어넘기기 수행기능을
세 손가락으로 좌우로 쓸어넘기기 ➞ 네 손가락으로 좌우로 쓸어넘기기로 변경가능합니다. ▲
미션 콘트롤 수행기능입니다.
세 손가락으로 위로 쓸어올리기 ➞ 네 손가락으로 위로 쓸어올리기로 변경가능합니다. ▲
App Expose 수행기능입니다. ▲
세 손가락으로 아래로 쓸어내리기 ➞ 네 손가락으로 아래로 쓸어내리기로 변경가능합니다.
다음은 매직 마우스 설정에 관해서 살펴보겠습니다.
트랙패드에 비해서 확실히 매직 마우스 제스처 변경은 심플합니다.
포인트 및 클릭탭에서의 모습입니다. ▲
보조 클릭 수행기능을
우클릭에서 ➞ 좌클릭으로 변경가능합니다.
왼손잡이신 분들도 이렇게 변경하시면 좀더 편하게 사용하실 수 있습니다. ▲
추가 동작 탭에서의 모습입니다. ▲
페이지 쓸어넘기기 수행기능을
한 손가락으로 좌우로 스크롤하기 ➞ 두 손가락으로 좌우로 쓸어넘기기 ➞ 한 손가락 또는 두 손가락으로 쓸어넘기기로 변경가능합니다. ▲
총평
애플 매직 마우스와 트랙패드에 대해서 살펴보았습니다. 딱히 머가 좋다 머가 나쁘다 라고
말씀드리는건 아닌거 같습니다.
매직 마우스는 매직 마우스대로 트랙패드는 트랙패드대로 서로의 특장점이 있으니까요.
2개를 다 사용해본 제 경험으로만 말씀을 드리면
- 매직 마우스 -
대중적이고 마우스를 오랜 시간동안 사용해오신분들인 경우 부담없이 편안하게 사용하실 수 있습니다.
저역시도 매직마우스를 더 많이 사용하는 편이구요.
다만 스마트폰처럼 핀치 투 줌 기능이 꼭 필요하신 분들은 트랙패드의 사용을 한번쯤 고려해보시는 것도 나쁘지 않을실것 같습니다.
- 트랙패드 -
스마트폰같이 손가락으로 확대 축소 기능이 꼭 필요하신 분들이 선택하셔서 사용하시면 좋을것 같습니다.
다양한 멀티 제스처를 변경하여 사용할 수 있기때문에 매직 마우스보다 조금 더 다양한 제스처를
사용자에 맞게 변경하여 사용하실 수 있습니다.
무음클릭이 가능하기 때문에 탭으로도 마우스의 클릭효과를 볼 수 있습니다.
그래서 도서관이나 회의실 등 조용한 곳에서 사용하실 수 있는 장점이 있습니다.
이밖에 서로 더 많은 특장점이 있습니다만 제가 느낌 경험으로는 이정도로 크게 요약해 볼 수 있을것 같습니다.
가격은 양쪽이 비슷한 가격대를 형성하고 있기에 선택의 사항은 사용자 분들의 몫입니다.
여유가 있으시다면 두개다 사용하시면 서로의 특장점을 확실히 아실수 있으시겠지만 그것이 아니라면
자신이 꼭 필요한 기능과 사용성을 체크하시고 선택하시기 바랍니다.
저의 경우 애플과 아무런 관계가 없음을 말씀드리며 전자제품을 좋아하고 애플의 기기를 좋아하는 한 사용자로서
사용해보며 느낀점을 구매전 고민하시는 분들에게 공유하고자 이 포스팅을 하였습니다.
절대 구매를 부추기는 의도로 작성한 포스팅이 아님을 미리 말씀드리며
구매의 결정은 구매하시는분들의 결정과 선택에 있습니다.
전자기기의 사용에 대한 느낌은 사용자 개개인 마다 다르기 때문에
머가 낫다 그르다 말씀드리기 어려운점이 있습니다.
참고만 하시길 바라며 구지 애플의 마우스와 트랙패드가 아니라
일반 마우스를 사용하셔도 즐거운 맥 라이프가 가능하다는 말씀 드립니다.
'디지털 이야기 > 맥 라이프' 카테고리의 다른 글
| 맥을 쓰시는 분들을 위한 유용한 앱 추천(맥용 추천 프로그램, 맥 추천 어플) (3) | 2015.10.19 |
|---|---|
| 간단히 유튜브 채널아트 설정, 변경, 꾸미기 ( 간편한 YouTube Channel Art 꾸미기 ) (1) | 2015.10.15 |
| 초간단 맥 동영상 부분모자이크 편집 방법 (윈도우PC도 가능합니다.) (1) | 2015.10.13 |
| 나름대로 만들어본 맥북, 노트북 쿨러. (1) | 2015.10.11 |
| 이것보다 간편할 수 없다, 맥 유저를 위한 아이폰 화면 녹화 및 미러링 방법. (1) | 2015.10.08 |