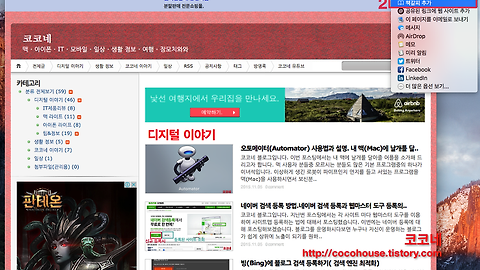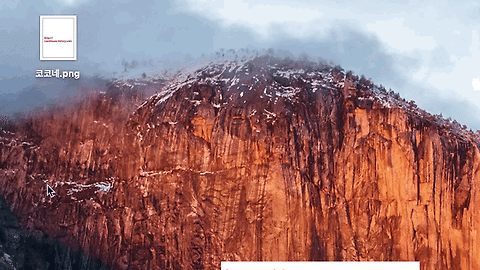안녕하세요. 보뇌르입니다.
윈도우에 익스플로러가 있듯이 맥(Mac OS X)에는 사파리가 있습니다. 사파리의 장점은 읽기 도구 보기가 있다는 것과 다른 웹 브라우저보다 넓은 화면을 볼수 있도록 제작되어 있다는 것입니다. 평상시 보이지 않던 스크롤 바가 필요할 때만 나타나는 것이 그 예라고 할 수 있습니다.
➊ 앞/뒤 가기
이전 페이지나 다음 페이지로 이동
➋ 사이드바 보기/가리기
책갈피, 읽기목록, 공유된 링크가 포함된 사이드바 표시/가리기
➌ 주소 입력
웹 페이지의 주소나 검색어를 입력하여 검색 엔진처럼 활용
➍ 다운로드 보기
사파리에서 파일을 다운로드하면 표시가 되며, 클릭하면 다운로드 완료된 파일이나 다운로드 진행 중인 상황을 볼 수 있음.
➎ 공유
현재 페이지를 읽기 목록이나 책갈피에 추가하거나 에어드롭, 이메일, 트위터, 페이스북 등으로 공유
➏ 모든 탭 보기
현재 열려 있는 모든 탭을 타일 형식으로 한 화면에 표시.
➐ 즐겨찾기/자주 방문하는 사이트 보기
즐겨찾기나 자주 방문하는 사이트를 한눈에 확인.
➑ 즐겨찾기 막대
즐겨찾기 목록이 표시되는 막대. 메뉴 막대에서 [보기 ➞ 즐겨찾기 막대 보기]를 선택하여 표시.
➒ 탭
사용중인 탭 목록이 표시.
➓ 탭 추가
새로운 웹 사이트 접속을 위한 탭을 추가.
Safari 검색 엔진으로 사용
사파리는 윈도의 익스플로러 같이 웹 브라우저 입니다. 기본적으로 주소 입력 창에 웹 사이트 주소를 입력하고 엔터 키를 누르면 해당 주소의 웹사이트로 접속이 됩니다. 하지만 이런 웹 브라우저로서의 기능 이외에 검색 엔진으로도 사용이 가능합니다. Safari의 주소 입력 창에 검색어를 입력하면 미리 설정해 둔 기본 검색 엔진에서 검색한 결과가 표시됩니다.
사파리 선택 메뉴 막대에서 [Safari ➞ 환경설정 ➞ 검색] 을 눌러 검색 엔진 변경이 가능합니다. 저의 경우 Google로 설정이 되어 있기 때문에 구글 검색으로 검색한 결과가 표시되는 것입니다. ▼
이번 포스팅에서는 사파리에 대해 간단히 살펴보았습니다.
다음 포스팅에서는 사파리 응용프로그램의 활용과 자세한 사용법에 대해서 포스팅해 보겠습니다.
부족한 글 끝까지 읽어주셔서 감사합니다.
'디지털 이야기 > 맥 라이프' 카테고리의 다른 글
| 사파리(Safari) 사용법 1탄.(책갈피, 즐겨찾기, 사이드 바, 자주 방문하는 사이트, 탭/창 활용하기) (3) | 2015.11.06 |
|---|---|
| 오토메이터(Automator) 사용법과 설명. 내 맥(Mac)에 날개를 달아주자! (1) | 2015.11.05 |
| 맥(Mac)에서 가상본 사용하기. Mac OS X 가상본 사용법 (1) | 2015.11.03 |
| 맥(Mac)에서 사용하는 단축키 정리. 단축키 모음. Mac OS X Shortcuts (1) | 2015.11.02 |
| 맥(Mac) 에서 수신한 이메일(email) 효율적으로 관리하고 분류하는 방법. 효과적인 메일 분류하기 (1) | 2015.10.27 |