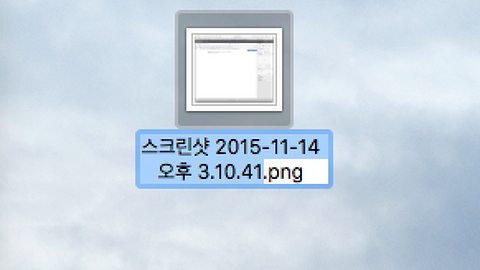맥을 무선 공유기로
맥을 무선 공유기(Wi-Fi)로 사용하기
맥을 무선 공유기로 활용하기
맥으로 무선공유기 없이 와이파이 사용하기
내 맥(Mac)을 무선 공유기처럼 사용하기 위해서는 맥에서 사용 중인 인터넷을 무선으로 다른 기기와 공유하는 방법을 쓰시면 됩니다. 와이파이로 접속한 상태에서는 다시 그 신호를 무선으로 보낼 수 없기 때문에 내 맥이 무선이 아닌 유선 인터넷을 사용중이어야 가능한 방법입니다.
제 OS X 버전은 엘 캐피탄(El Capitan) 버전 10.11.1입니다.
인터넷 공유를 하려면 공유 창을 열어야 합니다.
독(Dock)에서 [시스템 환경설정]을 클릭한 후 시스템 환경설정 창에서 [공유] 아이콘을 눌러줍니다. ▼
공유 창이 열리게 되면 목록에서 [인터넷 공유]를 선택합니다. 체크 상자를 킄릭하지 말고 텍스트 부분을 클릭해서 선택을 한 후 연결 공유는 와이파이 이외에 현재 사용 중인 인터넷 장치를 선택해줍니다. 저는 썬더볼트(Thunderbolt)이더넷 어댑터로 유선연결이 되어 있기 때문에 그것을 선택하였습니다.
그리고 다음 사용에서 [Wi-Fi]에 체크합니다. 그리고 Wi-Fi 옵션을 눌러 줍니다. ▼
아래와 같이 옵션창이 나타나는데 사용할 네트워크 이름을 작성한 후
보안 팝업 메뉴를 [개인용 WPA2]로 설정해줍니다.
사용할 암호를 입력한 후 승인을 눌러줍니다. ▼
다시 목록에서 이번에는 [인터넷 공유] 에서 체크 상자에 체크를 해주는데
와이파이가 꺼져 있는 경우 "인터넷 연결을 공유하려면, Wi-Fi를 켜야 합니다." 창이 나타납니다.
[Wi-Fi 켜기]를 눌러줍니다. ▼
와이 파이 켜기를 클릭하면 "인터넷 공유를 켜시겠습니까?"란 창이 나타나는데 [시작]을 선택합니다. ▼
메뉴 막대를 보시게 되면
다음과 같이 인터넷 공유로 네트워크 신호를 무선으로 송출하고 있다는 표시를 확인할 수 있습니다. ▼
아이폰으로 위에서 인터넷 공유를 통해 만들어진 새로운 네트워크에 접속해보겠습니다.
아이폰에서 [설정] → [Wi-Fi] 를 보시면 다음과 같이 새로운 네트워크가 생성이 되어 있습니다. ▼
접속을 하려면 위에서 인터넷 공유를 위해 설정한 암호를 입력해주시면 됩니다. ▼
아이폰으로 인터넷 공유를 통한 새로운 네트워크에 접속한 모습입니다. ▼
인터넷을 연결해야 할 기기들은 여러 개인데 사용할 수 있는 인터넷 선이 하나뿐이고, 거기에 무선 공유기마저 없을때 요긴하게 쓸 수 있는 방법입니다.
예를 들어 출장이나 여행을 가셔서 호텔이나 팬션등에서 개인적인 와이파이를 설정하여 사용을 하실때 유용할 수있습니다.
부족한 글 읽어주셔서 고맙습니다.
'디지털 이야기 > 맥 라이프' 카테고리의 다른 글
| 맥에서 주의해서 다루어야할 폴더들(중요폴더/최상위폴더) (2) | 2015.11.17 |
|---|---|
| 맥 배경화면 바꾸기(숨겨진 배경화면 바꾸기, 맥 바탕화면 바꾸기) (0) | 2015.11.16 |
| 맥에서 파일/폴더 명으로 목록 만드는 방법(맥에서 파일 목록작성방법) (0) | 2015.11.15 |
| 맥화면캡쳐 하는방법(스크린샷 하는 방법, 파일변경 방법) (1) | 2015.11.15 |
| 맥의 화면 밝기, 키보드 백라이트, 음량 세밀하게 조절하는 방법 (2) | 2015.11.14 |