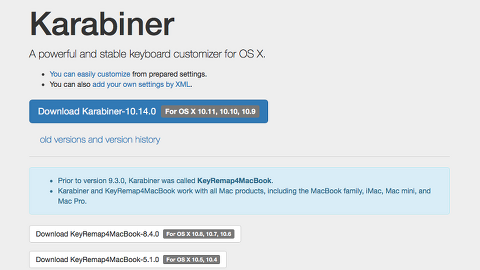맥북 캡스락(caps lock) 활용하기
맥 캡스락(caps lock) 쓸모있게 만들기
맥 키 커스터마이징
Mac 키 커스터마이징
방문해주셔서 고맙습니다. 코코네 블로그 입니다.
윈도를 쓰거나 맥을 쓰면서 어지간히 안쓰는 키가 있다면 '캡스락 caps lock' 키일 것입니다. 웹페이지 로그인이나 기타 패스워드 입력관련해서 은근히 신경쓰이게 하는 키가 아닐까 합니다. 물론 유용하게 쓰시는 분들도 계시겠지만 저의 경우는 하루에 몇 번정도 쓸까 말까하는 사용자라 차라리 뽑아버리는게 나을 것 같다는 생각까지 들 정도입니다. 괜히 눌려서 입력시 오류나는거보다는 나을테니까요.
이번 포스팅에서는 이런 애물단지같은 '캡스락 caps lock' 키를 조금 더 유용하고 쓸모있게 활용하는 방법에 대해 포스팅해보겠습니다.
제 OS X 버전은 엘 캐피탄(El Capitan) 버전 10.11.2 입니다.
캡스락 caps lock 키 활용하기(쓸모있게 만들기)
먼저 필요한 것이 있습니다.
Seil 이라는 프로그램인데, 맥 유저들 사이에서 꽤나 유명한 Karabiner 를 제작한 곳에서 제작하고, 배포하고 있는 앱입니다. 카라비너가 다양한 키 들을 커스터마이징할 수 있는 범용 키매핑 프로그램이라면, Seil은 캡스락 caps lock 키를 제대로 활용할 수 있도록 커스터마이징하는데 특장점이 있습니다.
다운로드 사이트 ▼
https://pqrs.org/osx/karabiner/seil.html.en
Seil을 실행하고 [Change the caps lock key]를 선택한 후,
항목의 키코드 값을 더블 클릭하여 '80' 으로 변경합니다.
이 '80' 이라는 값에 해당하는 키는 F19 키인데, 잘 사용하지 않는 키입니다.
이 키를 활용하여 원래의 캡스락 caps lock 키 기능을 대신해 다양한 활용을 사용할 수 있게 됩니다.
키코드 값을 수정한 후 Seil을 종료합니다. ▼
→ [시스템 환경 설정] → [키보드] 패널로 이동합니다.
키보드 패널에서 [보조 키] 버튼을 누르고, 나타나는 창에서 캡스락 caps lock 키 옆의 메뉴를 눌러 [작업 없음] 항목을 선택합니다. 해당 키의 반응 딜레이를 줄이기 위해서 필요한 과정입니다. ▼
아래부터는 자기가 자주 사용하는 키를 커스터마이징 하는 과정입니다. 저는 이모티콘을 자주 사용하는 편인데 기존의 [이모티콘 및 기호] 의 단축키가 너무 불편했습니다. 이런 불편한 키를 캡스락 caps lock 키 하나로 대체함으로써 간편하고 쉽게 사용을 할 수 있게 되었습니다.
[단축키] 탭으로 넘어와서 [App 단축키]를 선택하고 [+] 버튼을 눌러줍니다. ▼
메뉴 제목을 '이모티콘 및 기호' 로 적어줍니다.
아래의 설명대로 추가하고자 하는 메뉴 명령의 정확한 이름을 입력하라고 나오듯이 정확하게 입력을 해줍니다.
키보드 단축키는 앞서 설정을 변경한 caps lock 키를 눌러줍니다.
보시면 저렇게 F19 키로 인식하는 것을 볼 수 있습니다.
[추가] 버튼을 눌러주시면 설정은 끝납니다. ▼
이렇게 쓸모 없어 보이던 캡스락 키도 커스터마이징 하여 다양한 용도로 활용 가능합니다. 사용하시는 분의 선택에 따라 독을 감추고 보이게 하거나, 한/영 전환키로 사용을 할수도 있고, 런치패드를 불러오거나 특정 프로그램을 빠르게 실행하기 위한 실행키로도 변경이 가능합니다.
캡스락 caps lock 키 원래대로 되돌리기
나중에 캡스락 caps lock 키의 기능을 원래의 기능으로 되돌리고 싶으시다면
앞서 설정한 체크를 해제하시거나 ▼
프로그램 안의 언인스톨 버튼을 눌러주셔서 삭제하시면 됩니다. ▼
다음 포스팅에서는 Karabiner 를 활용하여 단축키를 변경하는 방법에 대해 포스팅해보겠습니다.
부족한 글 읽어주셔서 감사합니다.
관련글
'디지털 이야기 > 맥 라이프' 카테고리의 다른 글
| 맥 프로그램 강제 종료하기 (2) | 2015.12.13 |
|---|---|
| 맥 한영전환 쉽게 하기, 특수문자 쉽게 입력하기(단축키 바꾸기) (4) | 2015.12.12 |
| 맥에서 한/영, 한자 변환하기 (0) | 2015.12.12 |
| 맥 특수문자 입력하는 방법 (0) | 2015.12.11 |
| 맥에서 자동 로그인 하는 방법(로그인 방법 변경하기) (0) | 2015.12.11 |