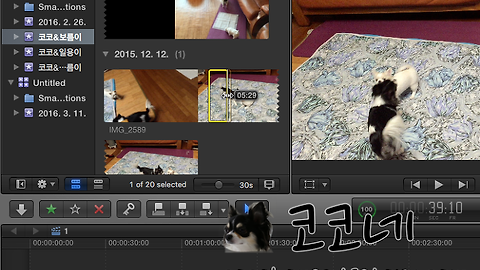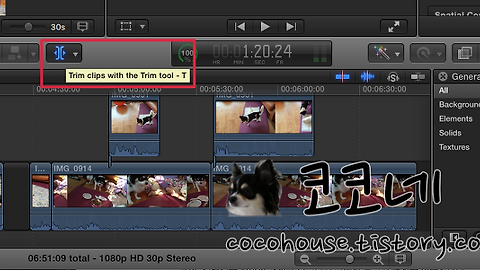Compound Clip
컴파운드클립
OS X 버전 : 엘 캐피탄(El Capitan) 10.11.3
Final Cut Pro X 10.2.3
지금까지 포스팅을 하면서 클립 또는 스토리라인을 그룹으로 만드는 것에 대해서는 한번도 언급을 안한것 같은데요.
파이널컷프로X에서는 컴파운드 클립(Compound Clip)이라는 기능을 통해 여러 개의 클립을 하나로 묶을 수 있습니다.
복잡한 프로젝트를 컴파운드 클립을 사용하여 보다 심플하게 관리와 편집을 할 수 있습니다.
컴파운드된 미디어 파일에 효과를 적용하거나 위치를 이동하는 작업도 다른 일반 클립에서의 방식과 비슷합니다.
쉽게 말해서 컴파운드 클립은 여러 개의 클립들을 포함한 하나의 폴더가 한 개의 클립처럼 보이는 기능입니다.
이 컴파운드클립 기능은 같은 스타일의 자막 타이틀에서 여러가지 문구들을 반복적으로 추가해 넣을 때 하나의 컴파운드 클립 안에서 한 레이어만 바꿔서 사용이 가능하기 때문에 자주 사용하는 기능 중 하나입니다.
컴파운드 클립 (Compound Clip)
■ 컴파운드 클립 만들기
연결되어 있는 클립들을 선택합니다. 마우스로 아래와 같이 블록을 만들어서 한번에 선택하실 수 있습니다. ▼
선택된 클립들 위에서 마우스 우클릭을 하여 나타나는 팝업 창에서 [New Compound Clip] 을 선택합니다.
(단축키 Option + G) ▼
컴파운드 클립 이름 입력 창이 나타납니다. 이름을 입력해 준 후, [ok] 를 누릅니다. ▼
여러개의 클립이 하나의 클립이 되었습니다. 다수의 클립들로 컴파운드 클립이 만들어졌습니다. ▼
타임라인에서 만들어진 컴파운드 클립을 아무 곳이나 더블클릭합니다. ▼
컴파운드 클립이 타임라인에 펼쳐집니다. 프로젝트처럼 열리게 되며 그 안에 있는 클립들을 볼 수 있습니다. ▼
타임라인 왼쪽 윗부분에 보이는 돌아가기 버튼을 클릭합니다. ▼
■ 컴파운드 클립 나누기 (원래대로 되돌리기)
위에서 생성한 컴파운드 클립을, 구성하는 개별 클립들을 나누어서 원래의 상태로 분리하는 작업입니다.
새로 만든 컴파운드 클립을 클릭해서 선택합니다.
파이널컷 메뉴 막대에서 [Clip] → [Break Apart Clip Items] 을 선택합니다. ▼
컴파운드 되어 있던 컴파운드 클립이 원래의 클립으로 분리되었습니다. ▼
컴파운드 클립의 특징
■ 하나의 클립처럼 이동, 트리밍, 효과 적용이 가능합니다.
■ 컴파운드클립을 다른 컴파운드 클립 안에 위치시킬 수 있습니다.
■ 컴파운드클립을 구성하는 클립들을 타임라인에서 열어서 편집할 수 있습니다.
■ 트랜지션을 적용할 수 없습니다.
■ 스토리라인에 위치시킬 수 있습니다.
'디지털 이야기 > 파이널컷프로' 카테고리의 다른 글
| [파이널컷프로X] 편집하기 고급편 8 (스토리라인) (2) | 2016.03.21 |
|---|---|
| [파이널컷프로X] 편집하기 고급편 7 (오디션 클립) (7) | 2016.03.18 |
| [파이널컷프로X] 편집하기 고급편 5 (Precision Editor) (0) | 2016.03.12 |
| [파이널컷프로X] 편집하기 고급편 4 (슬라이드) (2) | 2016.03.11 |
| [파이널컷프로X] 편집하기 고급편 3 (슬립 편집) (0) | 2016.03.10 |