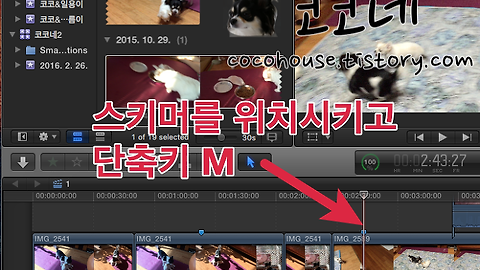파이널컷프로 트림
Trimming
파이널컷 트리밍
리플 편집
OS X 버전 : 엘 캐피탄(El Capitan) 10.11.3
Final Cut Pro X 10.2.3
앞선 포스팅에서는 파이널컷에서 기본적으로 알아두어야 할 편집 패턴들에 대해서 살펴보았습니다. 앞으로의 포스팅에서는 이런 편집 패턴들에 더해서 트리밍을 이용한 고급 편집 방법에 대해 알아보겠습니다.
이전의 편집 패턴들은 클립들을 타임라인에 적당히 배치하고 모으는 작업을 위해 필요한 방법들입니다. 이제부터 다루게 될 편집 방법은 고급 편집 방법이라고 할 수 있는 보다 정교한 편집을 위한 것들입니다. 도구(Tool)를 사용하여 프레임 단위의 세밀한 편집도 가능하고, 트림 툴(Trim Tool)을 사용하여 2개 이상의 편집 포인트를 한번에 수정할 수 있습니다.
앞으로의 포스팅에서는 리플(Ripple) 편집, 롤(Roll) 편집, 슬립(Slip) 편집, 슬라이드(Slide) 편집 등에 대해 다루어보겠습니다.
그리고 지난 포스팅에서 따로 다루기로 했었던 오디션 클립에 대한 것과 컴파운드 클립(Compound Clip) 등에 대해서도 포스팅해보도록 하겠습니다.
리플(Ripple) 편집
우선 오늘 포스팅에서 다루게 될 리플편집에 관한 도구인 [Select Tool] 입니다. ▼
리플편집을 할 때에는 선택 도구(Select Tool)를 사용합니다.
그 외의 롤, 슬립, 슬라이드 편집은 트림 도구(Trim Tool)를 사용하게 됩니다.
우선 편집을 하기 전에 사용자는 설정(Preferences) 창을 열어 편집과 재생 구간에 대한 옵션을 설정해줍니다.
파이널컷프로의 메뉴 막대에서 [Preferences]를 선택합니다. ▼
편집 창이 나타나면 [Editing] 탭에서 원하는 설정을 해줍니다. ▼
[Playback] 탭에서 원하는 설정을 해줍니다.
플레이헤드 주변에서 비디오를 재생시키는 기능을 사용할 때,
플레이헤드 몇 초 전, 몇 초 후까지 클립을 재생할 것인지 설정하는 Pre-Roll(플레이헤드 이전 클립)과 Post-Roll(플레이헤드 이후 클립) 길이를 원하는 대로 설정할 수 있습니다. ▼
이제 리플편집에 대해 간단히 말씀드리면 리플(Ripple) 편집은 클립의 좌우 시작점, 끝점을 움직여 클립의 길이를 줄이고 늘이는 편집입니다.
리플편집은 타임라인에 있는 여러 클립들 사이에 있는 하나의 클립을 좌우로 움직여 클립의 길이를 늘이고 줄일수 있습니다.
리플편집 작업을 통해 삭제된 미디어만큼 갭을 자동으로 채워 줄 수 있고, 샷의 끝 부분의 필요없는 부분을 트림해 줄 수 있습니다.
Select 도구를 선택하여 클립의 시작점을 선택하면 아래와 같이 마우스 포인터가 리플 편집 아이콘으로 바뀝니다. ▼
리플 편집시 노란색 테두리의 위치에 따라 리플 편집 위치가 달라지게 됩니다. ▼
마우스를 오른쪽으로 드래그하면 + 아이콘이 뜨게 되고, ▼
마우스를 왼쪽으로 드래그하면 - 아이콘이 뜨게 됩니다. ▼
리플 편집 작업은 드래그를 하여 할 수도 있지만, 키보드의 단축키를 사용해서도 가능합니다.
리플 편집을 하기 원하는 클립의 한 끝을 선택합니다.
키보드의 + 또는 - 를 눌러 대시보드에 있는 타임코드 모드를 리플 모드로 바꿔줍니다.
그리고 늘이거나 줄이고 싶은 길이를 입력해주시면 됩니다. ▼
'디지털 이야기 > 파이널컷프로' 카테고리의 다른 글
| [파이널컷프로X] 편집하기 고급편 3 (슬립 편집) (0) | 2016.03.10 |
|---|---|
| [파이널컷프로X] 편집하기 고급편 2 (롤 편집) (0) | 2016.03.09 |
| [파이널컷프로X] 편집하기 4 (9가지 주요 편집 패턴) (2) | 2016.03.05 |
| [파이널컷프로X] 편집하기 3 (마커) (4) | 2016.03.03 |
| [파이널컷프로X] 편집하기 2 (클립 재생과 선택, 플레이헤드, 스키머) (2) | 2016.03.02 |