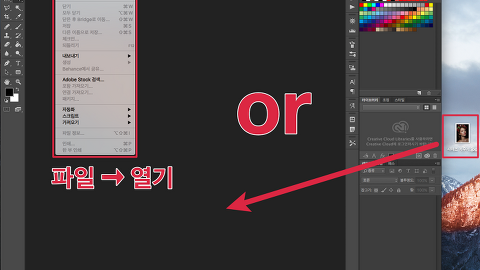포토샵 이미지 크기 조절하기
photoshop 캔버스 크기 조절하기
포토샵 해상도 조절하기
포토샵으로 불러온 이미지 파일은 [이미지 크기]를 이용하여 이미지의 크기와 해상도를 조절할 수 있고,
[캔버스 크기]를 이용하여 이미지가 있는 캔버스의 크기를 조절할 수 있습니다.
포토샵 CC는 작은 사이즈의 이미지를 크게 확대하였을 때 발생하는 노이즈를 감소시켜 주는 기능을 제공합니다. 페이스북, 카카오톡과 같은 소셜 네트워크 서비스를 통해 내려 받은 작은 사이즈의 이미지라도 [이미지 크기] 기능으로 출력과 인화가 가능한 사이즈로 조절도 가능합니다.
이미지 크기, 해상도 조절하기
편집할 이미지를 드래그해줍니다. ▼
아래와 같이 포토샵 프로그램에 이미지가 열려 있습니다. ▼
포토샵 메뉴 막대에서 [이미지] → [이미지 크기] 를 실행합니다. ▼
[이미지 크기]의 단축키는 option + command + I 입니다.
다음과 같이 이미지 크기 창이 열리게 됩니다. ▼
1. 치수
현재 이미지의 가로세로 길이를 설정할 수 있습니다.
퍼센트, 픽셀, 인치, 센티미터, 밀리미터, 포인트, 파이카를 선택할 수 있습니다.
크기를 변경하면 바뀔 파일의 용량도 표시됩니다.
2. 다음에 맞추기
자주 사용되는 이미지 규격을 제공합니다. 변경하려는 이미지 사이즈를 선택할 수 있습니다.
3. 폭 / 높이
실제 출력될 이미지의 가로, 세로 길이를 설정할 수 있습니다.
4. 해상도
해상도를 변경합니다. 웹용 이미지는 72픽셀/인치, 인쇄물은 150~300픽셀/인치로 설정하는 것이 좋습니다.
리샘플링에 체크가 되어 있으면 해상도가 높아질수록 이미지 파일 크기 및 가로,세로 크기가 커지게 됩니다.
5.리샘플링
자동 : 자동으로 픽셀 간격을 채워 이미지를 표현합니다.
세부 묘사 유지(확대) : 세밀하게 픽셀을 채워 이미지를 표현합니다. 이미지를 확장할 때 유용하게 사용할 수 있습니다.
쌍입방 더 매끄럽게(확대) : 이미지의 픽셀 간격을 부드럽게 채워서 표현합니다.
쌍입방 더 선명하게(축소) : 선명하게 픽셀 간격을 채워 표현합니다.
쌍입방(매끄러운 그레이디언트) : 색상 띠 형태로 픽셀 간격을 채워 표현합니다.
최단입점(명확한 가장자리) : 주변 색상을 기준으로 픽셀 간격을 채워 표현합니다.
쌍선형 : 주변 평균값을 기준으로 픽셀 간격을 채워 표현합니다.
캔버스 크기 조절하기
메뉴 막대에서 [이미지] → [캔버스 크기] (option + command + C)를 선택합니다. ▼
아래와 같이 캔버스 크기 창이 나타납니다. ▼
1. 현재 크기
현재 캔버스 크기입니다.
2. 새로운 크기
새 캔버스 크기를 설정합니다.
3. 상대치
캔버스 크기가 아닌, 상하좌우 여백 크기를 설정합니다.
4. 기준
캔버스가 확장되는 방향을 지정합니다.
5. 캔버스 확장 색상
확장할 영역의 색상을 지정합니다.
전경, 배경, 흰색, 검정, 회색, 기타 를 고를수 있습니다.
관련글
[포토샵] 이미지 붙여넣기/붙인 이미지 분리하기/작업창 분리하기/캔버스 이동하기
[포토샵] 여러 이미지 캔버스 정렬하고 그룹으로 묶는 방법.
'디지털 이야기 > 포토샵' 카테고리의 다른 글
| [포토샵] 캔버스 확장하고 이미지 붙이는 방법(여러 이미지 하나의 이미지로 결합) (1) | 2015.12.06 |
|---|---|
| [포토샵] 작은 이미지를 크고 선명하게 만드는 방법. (0) | 2015.12.05 |
| [포토샵] 다양한 방법으로 작업할 이미지 보기 (화면 크기 조절) (0) | 2015.12.04 |
| [포토샵] 여러 이미지 캔버스 정렬하고 그룹으로 묶는 방법. (0) | 2015.12.04 |
| [포토샵] 이미지 붙여넣기/붙인 이미지 분리하기/작업창 분리하기/캔버스 이동하기 (0) | 2015.11.17 |