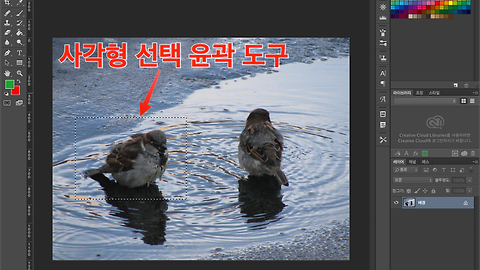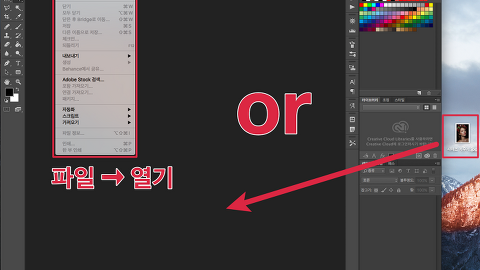여러 이미지 합치기
사진 합치기
캔버스 확장
이미지 붙여넣기
이미지 붙이기
이미지 크기 확장
이미지 크기를 확장하기 위해서는 캔버스 크기를 조절해줘야 합니다.
이번 포스팅에서는 캔버스 영역을 확장한 후에 한 장의 사진에 다른 별도의 사진을 붙이는 방법에 대해 알아보겠습니다.
캔버스 확장하고 이미지 붙이기
■ 파일 열기
[파일] → [열기](command + O)를 실행하여 파인더창에서 이미지 파일을 불러오거나,
드래그 하여 파일을 불러옵니다. ▼
■ 캔버스 크기 조절하기
캔버스 크기를 아래쪽 방향으로 확장하기 위해
[이미지] → [캔버스 크기](option + command + C) 를 실행합니다. ▼
[캔버스 크기] 창이 나타납니다.
아래쪽 방향으로 확장을 하려고 하기 때문에 높이를 늘려주고 기준을 위로 잡아줘야 합니다.
높이를 변경해주고, 기준을 위로 잡아주기 위해 [화살표 ↑] 를 눌러줍니다.
오른쪽으로 확장하시려면 [화살표 ←],
왼쪽으로 확장하시려면 [화살표 →],
위쪽으로 확장하시려면 [화살표 ↓]
를 선택하시면 됩니다. ▼
확장이기 때문에 저는 높이를 +1000픽셀 입력하였습니다.
1271픽셀에서 2271픽셀이 되었네요. 원하시는 수치를 입력해주시면 됩니다.
수치입력과 기준을 선택하신후 확인 버튼을 눌러줍니다. ▼
다음과 같이 기준을 위로 잡았기 때문에 아래로 1000픽셀만큼 캔버스가 확장이 되었습니다.
배경색이 흰색으로 지정되어 있는데, 색상은 위 단계에서 고를수가 있지만
저는 캔버스에 이미지를 꽉 채울 생각이기 때문에 어느 색상이든 상관이 없습니다. ▼
■ 붙여넣기할 이미지 불러와서 복사하기
[파일] → [열기] 를 실행하여 폴더에서 이미지 파일을 선택하여 불러옵니다. ▼
확장된 캔버스에 불러온 이미지를 붙여넣기 위해
불러온 이미지에서 [command + A] 를 눌러 전체를 선택 영역으로 지정해 준 후,
[command + C] 를 눌러 복사를 합니다. ▼
■ 이미지 붙여넣어 결합하기
확장된 캔버스 이름탭을 클릭한 후
클립보드에 복사된 이미지를 command + V 키를 눌러 붙여넣기 합니다. ▼
[이동 도구]를 선택한 후
붙여넣기한 이미지를 이미지 경계선에 맞게 드래그 해줍니다.
이미지를 경계 영역으로 드래그하면
분홍색 경계선이 나타나면서 마치 자석에 끌려 붙듯이 정확하게 이동하여 배치가 됩니다. ▼
완성된 모습입니다.
캔버스를 아래방향으로 확장 후, 확장한 캔버스에 다른 이미지를 붙여넣기 하여
2개의 이미지를 하나의 이미지로 결합한 작업모습입니다. ▼
관련글
[포토샵] 이미지 크기 조절하기 (캔버스 크기, 해상도 조절하기)
[포토샵] 다양한 방법으로 작업할 이미지 보기 (화면 크기 조절)
[포토샵] 여러 이미지 캔버스 정렬하고 그룹으로 묶는 방법.
[포토샵] 이미지 붙여넣기/붙인 이미지 분리하기/작업창 분리하기/캔버스 이동하기
'디지털 이야기 > 포토샵' 카테고리의 다른 글
| [포토샵] 이미지 자유로운 형태로 선택하기(올가미 도구) (2) | 2015.12.19 |
|---|---|
| [포토샵] 이미지 일정 형태로 선택하기 (사각형, 원형, 행, 열 선택 도구) (0) | 2015.12.19 |
| [포토샵] 작은 이미지를 크고 선명하게 만드는 방법. (0) | 2015.12.05 |
| [포토샵] 이미지 크기 조절하기 (캔버스 크기, 해상도 조절하기) (0) | 2015.12.05 |
| [포토샵] 다양한 방법으로 작업할 이미지 보기 (화면 크기 조절) (0) | 2015.12.04 |