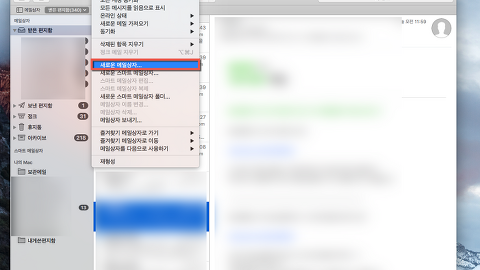안녕하세요. 보뇌르 입니다.
이번에는 맥에서의 파일 및 폴더의 이름변경, 복사, 압축, 압축 풀기 등 활용면에서 가장 기본이 되는 사항에 대해 포스팅해보려고 합니다.
제 OS X 버전은 엘 캐피탄(El Capitan) 버전 10.11입니다.
파일/폴더 이름 변경하기
변경하고싶은 파일이나 폴더를 클릭하여 선택합니다. ▼
엔터 enter(return) 키를 누르면 저렇게 편집 가능 상태로 바뀌게 됩니다. ▼
변경 후 엔터 키를 눌러줍니다. 그럼 저렇게 선택한 이름이 변경이 됩니다. ▼
여담이지만 윈도(windows)를 사용할때는 F2 키를 눌러 이름을 변경하였는데 요새 맥을 자주 사용하다보니까 윈도 PC를 사용할때도 습관적으로 이름을 바꿀때 엔터키를 누르더군요. 편한만큼 중독 부작용이 있네요. ㅋㅋ
파일/폴더 복사하기
파일 및 폴더 복사의 경우 같은 디스크인지 아닌지에 따라 차이가 있습니다.
복사하려는 파일이나 폴더를 선택한 후 우클릭이나
control 을 누른 채 마우스를 클릭해서 복사 메뉴를 누릅니다.(command + C) ▼
➞ 윈도에서 control + c 와 같은 기능이 맥에서는 command + c 라고 보시면 됩니다.
복사하고자 하는 위치의 폴더를 열어 마우스 우클릭을 하거나
control 을 누른 채 마우스 클릭을 하여 항목 붙이기를 선택합니다.(command + V) ▼
단축키가 기억이 나시지 않는 분은 다른 방법으로도 복사나 이동이 가능합니다.
내 Mac ➞ 동일 디스크(내 Mac)
드래그 하게 되면 복사가 아닌 이동이 됩니다. ▼
복사를 하기 위해서는 option 을 누른 채 드래그를 해서 끌어다 놓아야 합니다. ▼
내 Mac ➞ 다른 디스크(다른 파티션 하드, 외장 하드, USB메모리, SD카드, 외장 SSD 등)
복사할 위치가 다른 파티션으로 나눠진 하드 디스크, 외장 하드, USB의 경우처럼
다른 디스크이면 option 을 누를 필요없이 끌어다 놓기만 해도 바로 복사가 됩니다. ▼
복사가 아닌 이동을 하기 위해서는
command 를 누른 상태에서 드래그를 하여 끌어다 놓으면 이동이 됩니다.
간단히 말씀드리면 복사는 녹색 + 가 나타나고 이동은 아무것도 나타나지 않습니다. ▼
헷갈리시는 분들을 위해서 간단히 말씀을 드리면
드래그시 ➞ 이동(동일 디스크)
option + 드래그 ➞ 복사(동일 디스크)
드래그시 ➞ 복사(다른 디스크)
command + 드래그 ➞ 이동(다른 디스크)
파인더 탭을 이용한 복사와 이동
파인더 창에서 탭을 이용한 복사의 모습입니다. 여기서도 마찬가지로 동일 디스크의 경우 option 을 누른 상태에서 끌어다 놓아야 마우스 포인터가 녹색 십자가(+)이 되면서 복사가 됩니다. ▼
파인더 탭을 이용할 경우 동일 디스크일 경우에 드래그해서 끌어다 놓으면 아래와 같이 이동이 됩니다. ▼
파인더를 선택한 화면에서 command + N 을 누를때마다
저렇게 새로운 윈도우의 파인더 창이 생성이 됩니다. ▼
파인더를 선택한 화면에서 command + T 을 누를때마다
새로운 윈도우가 아닌 기존의 창에서 탭이 추가가 됩니다. ▼
파란 네모를 보시면 + 아이콘이 보이는데 탭이 하나가 아닌 2개 이상이 생성 되었을 경우
+ 아이콘이 생기며 저것을 누를때에도 새로운 탭이 추가가 됩니다. ▼
파일/폴더의 압축과 해제
Mac OS X에서는 기본적으로 압축 기능이 포함이 되어 있어서 별도의 응용 프로그램을 설치하지 않으셔도 사용이 가능합니다. 저의 경우 윈도 사용시 너무나도 익숙해져버린 알집 앱을 깔아서 사용하는데 기본 압축 프로그램을 사용하셔도 좋고 압축 관련 다양한 어플이 많이 나와 있기때문에 취향에 따라 골라서 사용하시면 될 거 같습니다.
여기서는 기본 OS 에 내장된 압축 프로그램에 대해서 말씀드리겠습니다.
파일/폴더 압축하기
한 개의 파일/폴더를 압축할 경우 ➞ 압축파일의 이름.zip 형태로 압축이 됩니다. ▼
2개 이상의 파일/폴더를 압축할 경우 ➞ 아카이브.zip 형태로 압축이 됩니다. ▼
파일/폴더 압축 해제하기
________.zip 형태로 되어 있는 파일을 더블클릭을 하거나
command + O, command + ⬇ 를 누릅니다.
여기서 잠깐.
OS X의 기본 압축 프로그램은 zip, gzip, tar 같은 유닉스용 압축 파일만 해제 가능합니다.
부족한 글 끝까지 읽어주셔서 감사합니다.
Mac(맥) 사용법에 대한 포스팅은 다음에도 계속됩니다.
'디지털 이야기 > 맥 라이프' 카테고리의 다른 글
| 맥(Mac) 에서 수신한 이메일(email) 효율적으로 관리하고 분류하는 방법. 효과적인 메일 분류하기 (0) | 2015.10.27 |
|---|---|
| 맥(Mac) 에서 이메일(Mail) 보내기, 메일 꾸미기, 설정하기, 수신된 email 확인하기 (0) | 2015.10.26 |
| 파일 공유, 이렇게 편할 수가 없다. 에어드롭(AirDrop) 사용법과 초보자를 위한 설명 (0) | 2015.10.24 |
| 맥(Mac) 에서 메일(Mail) 설정법과 POP3, IMAP 비교.(여러 이메일 한번에 관리하기) (0) | 2015.10.23 |
| 기본 중의 기본. 맥(Mac) OS X 파인더(Finder) 상세 사용법과 세부 설명. (0) | 2015.10.22 |