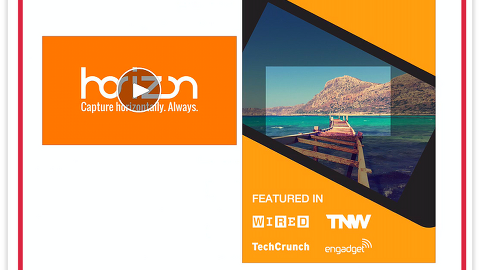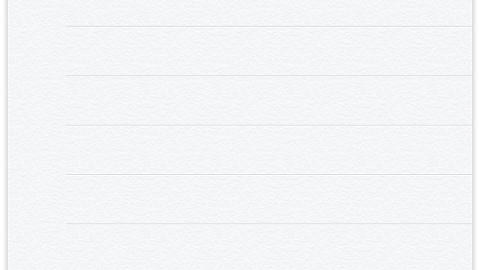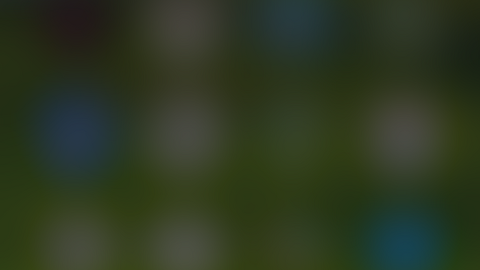아이폰동영상
아이폰동영상편집
아이폰 동영상 편집기
아이무비
iMovie
아이무비로 동영상 편집
iOS 동영상 편집
아이폰으로 촬영한 동영상을 사진 앱에서 아이무비(iMovie)로 보내서 편집을 하고 공유를 할 수 있습니다.
제 아이폰의 iOS 버전은 8.4.1입니다.
아이폰으로 동영상 편집하기
아이무비는 앱스토어에서 무료로 설치가 가능합니다. ▼
[사진]을 탭합니다. ▼
[앨범] 을 선택합니다.
그리고 비디오로 이동합니다.▼
편집할 동영상을 선택합니다. ▼
화면 우측 상단 아이콘을 탭하고 ▼
앱을 불러내기 위해 [기타]를 탭합니다. ▼
아이무비(iMovie)를 활성화 해줍니다.
그리고 완료를 눌러줍니다. ▼
화면 하단의 아이무비를 탭합니다. ▼
아이무비 편집 화면으로 전환되면 하단의 '가위 모양' 아이콘을 탭해 ▼
좌우 노란색 선을 손가락으로 탭하고 조절하여 불필요한 부분을 잘라냅니다. ▼
화면 오른쪽 하단의 '음표' 아이콘을 탭해 배경음악으로 사용할 '테마 음악'을 선택합니다. ▼
아래와 같이 여러 종류의 '테마 음악'이 나타납니다.
저작권이 중요시되는 요즘 시대에
이 '테마 음악'은 애플이 제공하는 무료 배경 음악이기 때문에
마음놓고 사용하셔도 좋습니다. ▼
음악을 골라주고 화살표 버튼을 탭해줍니다. ▼
선택한 음악이 표시되며 아래와 같은 화면이 나타납니다. ▼
[자막]버튼을 눌러주고 효과를 선택한 후에 자막을 입력합니다.
그리고 [완료]를 탭합니다. ▼
동영상을 보내는 중이라는 표시와 함께 동영상 편집 작업이 진행됩니다. ▼
편집이 완료된 동영상을 재생해본 모습입니다. ▼
편집한 동영상 공유하기
화면 하단의 [공유] 버튼을 탭합니다. ▼
편집을 완료한 동영상을 메시지나 이메일, 유튜브, 페이스북, 비메오 등으로 공유할 수 있습니다. ▼
편집한 동영상 원본으로 되돌리기
이번에는 편집을 하지 않은 원본 그대로의 동영상으로 되돌리는 방법입니다.
맥에서 그러하듯이 iOS기기에서도 이전 버전 복구 기능을 사용할 수 있습니다.
동영상 위로 보이는 빨간 네모 안의 버튼을 누릅니다. ▼
다음과 같이 [원본으로 복구]를 탭하면 편집 전의 동영상 원본으로 되돌릴 수 있습니다. ▼
아이무비가 사진 앱과 연동이 가능해짐에 따라서 단일 동영상을 간단하고 손쉽게 편집하고, 공유하기가 쉬워졌습니다.
번거롭게 아이무비 앱을 실행하고 동영상을 불러와서 편집할 노력이 필요없어졌습니다.
아이무비 앱은 여러 동영상과 사진을 섞어서 편집할 때에 사용하시면 됩니다.
관련글
이것보다 간편할 수 없다, 맥 유저를 위한 아이폰 화면 녹화 및 미러링 방법.
초간단 맥 동영상 부분모자이크 편집 방법 (윈도우PC도 가능합니다.)