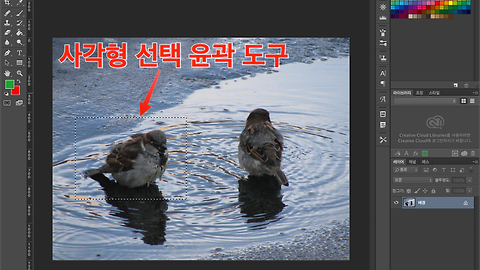작은 이미지 크게 만들기
작은 이미지 크게 만드는 방법
그림파일 사이즈 늘리기
이미지 크기 늘리기
작은 그림 크게 만들기
작은 사이즈의 이미지를 큰 사이즈로 확대하게 되면 이미지 품질이 떨어지고, 픽셀 형태로 표시되기도 합니다.
저번 포스팅에서도 설명드렸던 포토샵 CC에서 제공하는 노이즈 감소 기능을 사용하여 이미지를 선명하게 유지하고 A4 용지에 실제로 출력할 수 있는 크기로 만드는 방법에 대해 포스팅해볼까 합니다.
작은 이미지 크고 선명하게 만들기
■ 파일 불러오기
[파일] → [열기] 를 선택하거나,
파일을 드래그하여 불러옵니다. ▼
■ 이미지 크기 조절하기
[이미지] → [이미지 크기] 를 선택합니다. 단축키는 option + command + I 입니다. ▼
이미지 크기 창이 나타납니다. ▼
불러온 이미지는 가로 : 489픽셀, 세로 : 720픽셀, 해상도 : 72픽셀/인치 입니다.
저번 포스팅에서도 언급하였지만 72픽셀/인치의 해상도는 인쇄 출력용보다는 웹용 이미지로 적합한 해상도입니다.
이미지를 A4 용지 사이즈로 출력하기 위해 출력용 이미지를 만듭니다.
[다음에 맞추기] 를 'A4 210*297mm 300dpi'로 지정합니다. ▼
가로 길이는 210 밀리미터, 세로 길이는 309.2 밀리미터, 해상도는 300 Pixels/Inch로 변경됩니다.
출력용 이미지는 보통 150~300 픽셀/인치 해상도가 적합하며, 해상도가 클수록 이미지 크기도 변경됩니다. ▼
■ 노이즈 줄이기
[리샘플링] 에서 [세부 묘사 유지(확대)]를 선택합니다. ▼
노이즈 감소 변경 칸이 나타납니다. 100%로 설정을 해줍니다. ▼
미리보기 창을 통해 보정된 이미지를 확인할 수 있으며, 확인을 눌러줍니다.
이미지의 크기가 변경되어 처리됩니다.
이미지를 키울수록 픽셀이 깨진 듯한 노이즈가 발생합니다.
이 노이즈를 줄일수록 이미지를 구성하는 색상들의 경계면이 매끄럽게 표현이 됩니다.
포토샵 CC에서는 이미지 품질을 최대한 유지하면서 이미지가 확대됩니다. ▼
■ 출력하기
포토샵 메뉴막대에서 [파일] → [인쇄] 를 눌러줍니다. 단축키는 command + P 입니다.▼
[Photoshop 인쇄 설정] 창이 나타납니다.
[레이아웃]을 세로 방향이나 가로 방향으로 선택을 하고 [인쇄] 버튼을 눌러주면 완료됩니다.
미리보기 창을 보면 A4 용지에 실제 이미지 크기로 출력이 가능한 것으로 표시가 됩니다. ▼
관련글
[포토샵] 이미지 크기 조절하기 (캔버스 크기, 해상도 조절하기)
[포토샵] 다양한 방법으로 작업할 이미지 보기 (화면 크기 조절)
[포토샵] 여러 이미지 캔버스 정렬하고 그룹으로 묶는 방법.
[포토샵] 이미지 붙여넣기/붙인 이미지 분리하기/작업창 분리하기/캔버스 이동하기
'디지털 이야기 > 포토샵' 카테고리의 다른 글
| [포토샵] 이미지 일정 형태로 선택하기 (사각형, 원형, 행, 열 선택 도구) (0) | 2015.12.19 |
|---|---|
| [포토샵] 캔버스 확장하고 이미지 붙이는 방법(여러 이미지 하나의 이미지로 결합) (1) | 2015.12.06 |
| [포토샵] 이미지 크기 조절하기 (캔버스 크기, 해상도 조절하기) (0) | 2015.12.05 |
| [포토샵] 다양한 방법으로 작업할 이미지 보기 (화면 크기 조절) (0) | 2015.12.04 |
| [포토샵] 여러 이미지 캔버스 정렬하고 그룹으로 묶는 방법. (0) | 2015.12.04 |