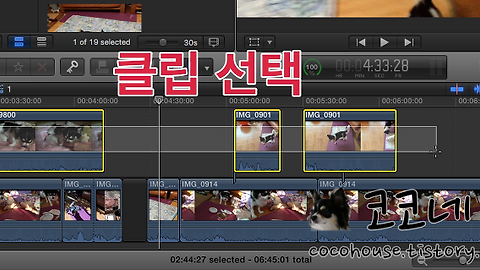Audition Clip
오디션클립
파이널컷 오디션 기능
OS X 버전 : 엘 캐피탄(El Capitan) 10.11.3
Final Cut Pro X 10.2.3
파이널컷 편집 작업을 하면서, 편집을 하는 사람은 여러 클립들을 내용에 맞게 바꿔가면서 배치를 하게 됩니다. 스토리에 맞는 클립을 알맞게 바꾸기하기 위해서는 어떤 클립을 사용하는것이 좋은지, 어떻게 교체해야 하는지 판단을 해야합니다.
여러 클립을 편집하고, 다시 편집한 내용을 수정하고 되돌리고, 또 다른 클립들을 편집하고 되돌리는 등의 과정이 수없이 되풀이되어 반복될수도 있습니다. 하지만 파이널컷프로X에서는 새로운 기능인 오디션 기능을 사용하여 많은 클립들을 오디션 창에 모아서 미리보기를 할 수 있게 되었습니다.
오디션은 여러 다른 클립들의 그룹을 나타내는 것으로 타임라인에서는 하나의 독립된 클립처럼 다뤄지게 됩니다. 이 오디션 기능을 사용하여 최적의 편집이 이뤄질때까지 클립들을 차례대로 바꿔가면서 비교를 할 수 있습니다.
오디션 클립은 프라이머리 스토리라인이나 세컨더리 스토리라인에 연결된 클립으로서 위치하며, 하나 또는 여러 개의 오디션 클립들을 지난 포스팅에서 다루었던 컴파운드 클립에 집어넣을 수도 있고, 컴파운드 클립 또한 오디션으로 추가될 수도 있습니다.
오디션 기능과 오디션 클립의 특징
· 오디션은 복수의 클립들을 하나의 오디션에 그룹으로 만들 수 있습니다.
· 오디션은 이벤트 브라우저, 타임라인에서 만들 수 있습니다.
· 오디션 클립은 백그라운드 음악을 위한 다른 오디오 클립들을 교환해 볼 수 있습니다.
· 오디션클립은 여러가지 다른 효과를 적용하여 다양한 버전의 미리보기를 가질 수 있습니다.
· 일반 클립, 컴파운드 클립, 타이틀 등 어떤 클립이든 오디션으로 추가가 가능합니다.
· 오디션으로 마크된 클립도 단순 클립들처럼 트림, 마커, 이펙트 추가 등 편집이 가능합니다.
오디션 클립 만들기
이벤트 브라우저에서 오디션 클립 만들기에 사용할 클립의 구간을 선택합니다. ▼
선택한 클립을 비교해보고 싶은 스토리라인의 클립 위로 드래그합니다.
녹색의 + 아이콘이 뜨면, 마우스 버튼을 놓으면 됩니다. ▼
옵션 선택을 할 수 있는 창이 나타납니다. 여기에서 [Add to Audition] 항목을 선택합니다. ▼
두 클립이 포함되어 있는 오디션 클립이 생성되었습니다. 클립 이름 옆에는 작은 스포트라이트 아이콘이 보입니다. ▼
위의 과정을 되풀이하여 오디션 클립에 이벤트 클립들을 더 추가해 줄 수 있습니다. ▼
오디션 클립 창 미리보기
오디션 기능을 사용하여 편집하는 가장 효율적인 방법은 장면을 둘러싼 클립들과 함께 실시간으로 재생해보는 것입니다. 오디션 미리보기 기능은 오디션 클립을 자동재생하여 편집시 효과적인 편집이 가능하도록 해줍니다.
오디션 클립 내용을 확인하기 위해서는 오디션 클립 스포트라이트 아이콘을 클릭합니다. ▼
오디션 클립 보기 창 하단의 파란색의 별표시는 현재 선택된 클립을 가리킵니다.
그밖의 원표시는 다른 선택 가능한 클립을 지칭합니다. ▼
오디션창의 스포트라이트된 클립은 스키밍이 가능합니다.
키보드의 화살표를 누르면 그 다음클립으로 바뀌고 이를 스키밍할 수도 있습니다. ▼
오디션 클립을 미리보기 하려면 해당 오디션 클립을 선택 후, 마우스 우클릭 또는 control + 클릭 을 합니다.
그리고 나타나는 팝업 메뉴 창에서 [Audition] → [Preview] 를 선택합니다. ▼
[Preview] 를 선택하면 오디션 창이 열리고 플레이헤드는 자동으로 오디션 클립 장면의 바로 이전 포인트를 가리킵니다.
오디션 창에서 새로운 클립을 선택하여 바꾸고 오디션 창을 닫기 위해서는 그 원하는 클립을 찾은 다음 Done을 클릭하거나, 해당 클립을 더블클릭해줍니다.
오디션 클립 창 안에 있는 클립 중 필요없는 클립을 지우려면 Delete 키를 눌러주시면 됩니다. ▼
오디션 클립 완성하기
오디션 클립을 완성하기 위해서 선택한 클립을 마우스 우클릭 또는 control + 클릭 을 하여 나타나는 팝업 창에서 [Audition] → [Finalize Audition] 을 선택합니다. ▼
[Finalize] 를 선택하게되면 클립에 있던 오디션 아이콘이 사라지고 일반 클립으로 바뀌게 됩니다.
연결된 클립말고 프라이머리 스토리라인에서 클립들을 오디션해 볼수도 있는데 만약 길이가 다른 새로운 클립을 선택하게 되면, 그 클립 이후의 나머지 프로젝트상의 타임라인 클립들이 밀리는 현상이 발생할수도 있으므로 주의해서 사용하셔야 합니다. ▼
오디션 기능은 말그대로 오디션을 보듯이 편집을 하는 사용자가 클립과 클립들을 비교해가면서 전체적인 스토리에 적합한 클립들을 선택할 수 있습니다.
'디지털 이야기 > 파이널컷프로' 카테고리의 다른 글
| [파이널컷프로X] 편집하기 고급편 9 (타임라인의 클립 복사하기) (0) | 2016.03.22 |
|---|---|
| [파이널컷프로X] 편집하기 고급편 8 (스토리라인) (2) | 2016.03.21 |
| [파이널컷프로X] 편집하기 고급편 6 (컴파운드 클립) (2) | 2016.03.13 |
| [파이널컷프로X] 편집하기 고급편 5 (Precision Editor) (0) | 2016.03.12 |
| [파이널컷프로X] 편집하기 고급편 4 (슬라이드) (2) | 2016.03.11 |