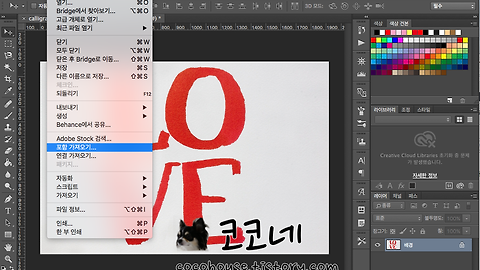Adobe Photoshop CC 2015
포토샵 CC 2015
안녕하세요. 코코네 코코 오빠 입니다.
오랜만에 포토샵에 관한 포스팅을 해보려고 합니다. 요새 파이널컷에 대해 포스팅을 하다보니 포토샵 포스팅에 조금 소홀해졌었네요. 오늘 포스팅에서는 포토샵의 이미지 보정기능들에 대해 소개해보려고 합니다.
포토샵으로 이미지 색상 보정하기
자동 보정 기능
자동으로 톤, 대비, 색상을 조절하는 기능입니다.
포토샵 메뉴 막대에서 [이미지] 영역에서 선택을 하시면 됩니다. ▼
1. 자동 톤 : 자동으로 명도를 조절
2. 자동 대비 : 자동으로 대비를 조절
3. 자동 색상 : 자동으로 색상을 조절
■ 명도 : 이미지의 밝고 어두운 정도. 흰색에 가까울수록 높아지고 검은색에 가까울수록 낮아짐.
■ 색상 : 색 고유의 특성. 색상을 구분.
■ 채도 : 색상의 맑고 탁한 정도. 동일색일지라도 탁한 색상이면 채도가 낮고, 밝은 색상이면 채도가 높음.
명도/대비 조절
포토샵 메뉴 막대에서 [이미지] → [조정] → [명도/대비] 를 선택합니다. ▼
1. 명도
이미지 밝기를 조절하는 기능입니다. -150부터 150까지 설정이 가능합니다.
2. 대비
이미지 대비를 조절하는 기능입니다. -50부터 100까지 설정이 가능합니다.
레벨 조절하여 명도/대비 조절
특정 톤의 명도와 대비를 조절하여 색상을 풍부하게 보정할 때 주로 사용합니다.
포토샵메뉴막대에서 [이미지] → [조정] → [레벨] 을 선택합니다. ▼
1. 채널
작업할 채널을 선택합니다.
2. 입력 레벨
섀도우, 미드톤, 하이라이트 값을 설정하여 색상 대비를 조절합니다.
3. 출력 레벨
이미지의 전체적인 명도를 조절합니다.
4. 스포이드
좌측부터
● 이미지 샘플링을 통해 검은 점 설정 - 클릭한 지점보다 어두운 픽셀은 모두 어두워집니다.
● 이미지 샘플링을 통해 회색 점 설정 - 클릭한 지점의 명도를 이미지 전체의 중간 명도로 조절하여 중간 톤을 만듭니다.
● 이미지 샘플링을 통해 흰색 점 설정 - 클릭한 지점보다 밝은 픽셀은 모두 밝아집니다.
곡선 조절하여 명도/대비 조절
포토샵 메뉴 막대에서 [이미지] → [조정] → [곡선] 을 선택합니다. ▼
1. 사전 설정
미리 설정한 값으로 이미지를 보정합니다.
2. 채널
기본 값은 'RGB' 로 되어 있으며, 빨강, 녹색, 파랑으로 작업할 채널을 선택할 수 있습니다.
3. 곡선/직선 버튼
점을 편집하여 곡선 수정/드래그하여 곡선 수정
4. 하이라이트 포인트
밝은 영역을 대상으로 조정합니다.
5. 미드톤 포인트
중간 명도 영역을 대상으로 조정합니다.
6. 섀도 포인트
어두운 영역을 대상으로 조절합니다.
7. 출력 / 입력
값이 표시되고 포인트를 만든 후에는 직접 조정 값을 설정할 수 있습니다.
8. 스포이드
이미지에서 톤을 선택하여 이미지를 보정합니다.
9. 클리핑 표시
이미지의 클리핑 위치를 표시할 수 있습니다.
10. 매끄럽게
직선으로 보정할 때 사용하는 기능으로 직선 보정 작업을 부드럽게 처리할 수 있습니다.
11. 옵션
자동 색상 교정 옵션입니다. 다양한 알고리즘 선택이 가능합니다.
'디지털 이야기 > 포토샵' 카테고리의 다른 글
| [포토샵] 이미지 보정하기 1 (고급 기능 소개 1) (2) | 2016.03.25 |
|---|---|
| [포토샵] 간단히 어둡게 나온 사진 밝게 보정하기 (0) | 2016.03.24 |
| [포토샵] 수작업 느낌 카드 만들기 2탄 (실제 출력을 위한 편집) (2) | 2016.02.21 |
| [포토샵] 손으로 만든것 같은 수제 느낌 카드 만들기 1탄 (레이어 작업 응용) (0) | 2016.02.19 |
| [포토샵] 레이어 스타일 사용하기 (0) | 2016.02.18 |