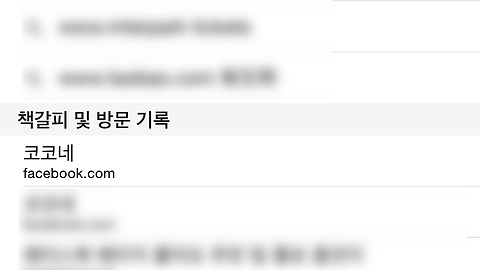아이폰 사파리에서 PDF 저장
인터넷에서 찾은 PDF 파일을 아이폰에서 저장하는 방법
아이폰 사파리 응용
아이폰 사파리 활용
아이폰에서 PDF 저장하기
아이폰의 사파리는 구글 외에 야후(Yahoo), 빙(Bing), DuckDuckgo 검색엔진을 사용할 수 있지만 변경하지 않은 이상 기본적으로 구글 검색 엔진을 사용합니다.
이때문에 검색 정확도 뿐만아니라 구글의 부가기능 사용도 가능한데요. 이를 이용해서 특정 사이트에서 제공되는 PDF 파일 검색과 이를 다운로드 할 수 있는 기능은 파일의 다운로드 · 업로드를 지원하지 않는 사파리의 단점을 보완해줍니다.
이 웹 검색을 통해 찾은 PDF 문서 파일은 드롭박스(DropBox) 등 클라우드 서비스를 통해 저장을 하거나 아이북스(iBooks) 등 뷰어 프로그램을 이용하여 저장이 가능합니다.
아이폰에서 PDF 파일 저장하기
아이폰 사파리 검색 필드에 'filetype:pdf site:naver.com'을 입력하고 검색을 시작합니다. ▼
site:검색하려는 사이트 주소를 입력해주시면 됩니다.
해당 사이트 내에서 다운로드할 수 있는 PDF 포맷의 파일들이 검색이 됩니다.
이중 저장할 파일을 선택합니다.▼
문서 파일이 열리는데
문서 화면을 탭하면 [iBooks에서 열기]가 나타납니다.
이것을 눌러줍니다. ▼
iBooks 앱에서 문서를 연 화면입니다.
보관함을 탭해주면 ▼
다음과 같이 새로 추가된 문서가 저장되어 있습니다. ▼
여기까지는 iBooks에 문서파일을 저장하는 방법이었고,
이번에는 서드파티 앱을 통해 저장하는 방법입니다.
위의 방법대로 사파리 검색 창에서 'filetype:pdf site:naver.com' 을 입력하여 불러온 문서 화면에서
아래의 공유 버튼을 눌러줍니다. ▼
화면 하단에 선택할 옵션 버튼이 나타납니다.
여기서는 드롭박스에 저장을 할 것이기 때문에
[Dropbox로 저장]을 선택합니다. ▼
프린트와 클라우드 서비스에 저장하는 것뿐만 아니라 지난 포스팅에서 설명드린데로 여러가지 서드파티 앱을 활용하여 응용이 가능합니다. 아이폰 사파리 기능 제대로 사용하기(iOS 사파리 사용법) 포스팅을 참고바랍니다.
Dropbox에 저장하기 위해서는 Dropbox에 로그인을 해야합니다.
로그인을 한 후
위의 [Dropbox로 저장] 버튼을 눌러주면 ▼
다음과 같이 드롭박스 어플에 문서가 전송이 됩니다.
[저장] 버튼을 눌러줍니다. ▼
업로드 중이라는 아래와 같은 화면이 나타난 후 ▼
드랍박스 앱에 방금 추가한 파일이 저장이 됩니다. ▼
아이폰 사파리 앱은 참 잘 만든 앱같습니다. 직관적이기도 하지만 이렇게 다양한 방법들로 응용과 활용이 가능합니다.
관련글
'디지털 이야기 > 아이폰 라이프' 카테고리의 다른 글
| 아이폰 배터리 오래쓰는 방법(아이폰 효율적인 배터리 절약 팁) (2) | 2015.11.30 |
|---|---|
| 아이폰에 음력 추가하기 (아이폰 캘린더에 음력 추가) (2) | 2015.11.29 |
| 아이폰 사파리 기능 제대로 사용하기(iOS 사파리 사용법) (4) | 2015.11.27 |
| 아이폰 테더링과 핫스팟 사용하기 (2) | 2015.11.25 |
| 아이폰의 역사. 지난 8년간의 발자취와 변화 (4) | 2015.11.25 |