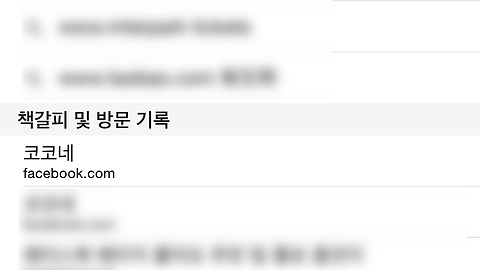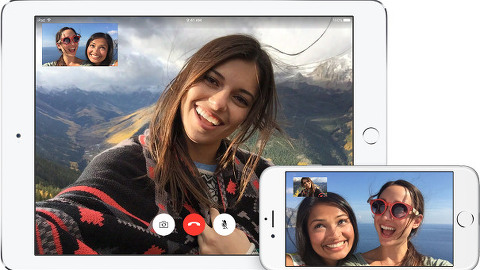테더링이란??
휴대폰을 모뎀으로 활용할 수 있는 기능. 노트북과 같은 IT 기기를 휴대폰에 연결하여 무선 인터넷을 사용할 수 있다.
휴대폰의 부가기능으로서 휴대폰 자체가 무선 모뎀(modem, 변복조장치) 역할을 하는 기능을 테더링(tethering)이라 한다. ‘테더(tether)’란 ‘밧줄’이라는 뜻이며, ‘테더링’은 ‘연결 밧줄’ 정도로 해석할 수 있다. USB 또는 블루투스(Bluetooth) 장치, Wi-Fi(무선랜) 등을 통해 휴대폰에 노트북·넷북·태블릿PC·데스크톱PC·전자책단말기·PDA 등 IT 기기들을 연결함으로써 그 기기들에서 무선인터넷을 사용할 수 있는 기능이다.
국내에서 무선인터넷을 사용하려면 3G(3세대 이동통신기술), 와이브로(WiBro; 초고속 무선 휴대 인터넷서비스), 무선접속장치를 활용한 무선랜 등을 활용해야 한다. 테더링 서비스는 이중 3G 통신망을 활용하는 것으로, 3G 통신망의 특성상 와이브로나 무선랜에 비하여 속도가 느리고, 가격 부담이 있으며, 전력소모가 크다는 단점이 있지만 휴대폰 통화권 내에 있는 지역에서는 어디에서든 인터넷 접속이 가능하다. 특히 무선인터넷이 잡히지 않는 지역에서 노트북이나 넷북 등으로 자료를 송신하거나 인터넷 검색을 하고 싶을 때에는 테더링 기능을 사용할 수 있는 휴대폰만 있으면 되기 때문에 매우 유용하다.
테더링은 기술적으로는 스마트폰(Smart Phone)과 피처폰(Feature Phone; 일반 휴대폰) 모두 가능한 서비스이지만 2009년 6월 스마트폰인 아이폰 3GS 출시와 함께 테더링 기능이 지원되면서부터 관심이 높아졌다. 아이폰 설정에서 테더링 이용이 가능하도록 조정하면 바로 이용할 수 있다.
해외에서는 3G 통신망의 트래픽 과부하 등의 이유로 테더링 서비스를 허용하지 않거나, 허용하더라도 높은 요금을 부과하는 경우가 많다. 국내에서는 KT·SK텔레콤·LG텔레콤 등의 이동통신회사에서 테더링 서비스를 제공한다
출처 - 네이버 지식백과
핫스팟이란??
무선으로 초고속 인터넷을 사용할 수 있도록 전파를 중계하는 무선랜 기지국.
핫스팟은 본래 정치적·군사적 분쟁 지역 또는 사람이 많이 몰리는 도박장·나이트클럽·오락실과 같은 유흥가를 뜻하는 용어이다. 무선랜(무선 근거리통신망) 기지국을 뜻하는 핫스팟 역시 사람이 많이 몰리는 장소에 주로 설치되기 때문에 이 용어를 그대로 빌려다 쓴 것이다.
고성능을 가진 휴대폰이라도 기지국이 없으면 사용할 수 없듯이, 무선랜도 무선으로 전파를 중계하는 기지국이 없으면 인터넷을 이용할 수 없다. 핫스팟은 바로 이러한 문제를 해결하기 위해 설치한, 전파를 중계하는 무선랜 기지국을 말한다.
핫스팟을 설치하기 위해서는 기지국 역할을 하는 어세스 포인트(AP:access point)가 있어야 하는데, 이는 AP가 노트북컴퓨터나 PDA(휴대용 개인정보 단말기) 등에 장착된 무선 랜카드로부터 나오는 신호를 네트워크로 전달하고, 네트워크로부터 받은 신호를 다시 무선 랜카드로 보내는 역할을 하기 때문이다.
보통 초당 500만 개인 5Mbps의 초고속 데이터 전송속도를 내지만, 응답 반경이 최대 200m 정도밖에 되지 않아 사람이 많이 몰리는 도시의 중심가나 대학 도서관 등 한정된 지역을 중심으로 설치할 수밖에 없다는 단점이 있다. 따라서 휴대폰처럼 이동하면서 사용할 수는 없고, 카페나 도서관처럼 특정한 장소에 머물면서 이용할 수 있다.
출처 - 네이버 지식백과
아이폰 테더링 사용하기
아이폰 핫스팟 사용하기
외부에서 모바일 네트워크가 지원되지 않는 노트북 또는 아이패드 등 iOS 기기를 사용할 때 인터넷 접속이 필요시에 아이폰을 이용한 테더링(개인용 핫스팟) 기능을 사용할 수 있습니다.
지난번 포스팅에서는 핫스팟에 대해서 살펴보았는데요.
아이폰이 인터넷 공유기로? 인스턴트 핫스팟 기능 포스팅을 참고바랍니다.
컴퓨터가 와이파이, 블루투스 또는 USB 케이블을 사용하여 인터넷 연결을 공유할 수 있습니다. 다른 iOS 기기는 와이파이를 사용하여 연결을 공유할 수 있습니다.
핫스팟과 테더링은 의외로 유용하게 사용이 됩니다.
▶ 외부의 활동시 인터넷 접속이 여의치 않는 경우.
▶ 공공 장소에서 같이 사용하는 와이파이의 속도가 너무 느리고 접속상태가 불안정하여 스트레스를 받을 경우.
아이폰과 노트북, iOS 기기가 정상적으로 연결이 되면 아이폰 화면 상단에 파란색 띠가, iOS 기기, 맥 컴퓨터 화면 상단 상태 막대에는 개인용 핫스팟 아이콘이 나타나게 됩니다.
와이파이(Wi-Fi) 를 통한 무선 연결
아이폰에서 [설정]을 탭합니다. ▼
[개인용 핫스팟]으로 이동합니다. ▼
그리고 활성화해줍니다.
핫스팟이 활성화가 되면 보시는것처럼 와이파이 연결이 LTE로 바뀌게 됩니다. ▼
맥 컴퓨터에서 메뉴막대의 네트워크를 보시면
개인용 핫스팟 영역에 아이폰이 표시가 되어 있습니다.
이 아이폰을 선택합니다. ▼
개인용 핫스팟에 연결이 되면 메뉴 막대의 네트워크 표시가 바뀌게 됩니다. ▼
저는 기존에 연결을 하였기 때문에 암호를 묻는 창이 안나타납니다.
처음 연결하시는 분들은 노트북과 연결시 암호를 묻는 창이 나타날 것입니다.
이때 아이폰 [개인용 핫스팟]에서 나타나는 13자리 암호를 입력해주시면 됩니다.
암호는 사용자 임의의 8자리이상으로 변경할 수 있습니다. ▼
블루투스를 통한 '무선' 연결
메뉴 막대의 [애플 메뉴] → [시스템 환경 설정] 을 선택합니다. ▼
[시스템 환경설정] 창이 나타나면 블루투스(Bluetooth) 를 선택합니다. ▼
또는 메뉴 막대의 [블루투스 환경설정 열기]를 눌러주시면 됩니다. ▼
다음과 같이 내 기기에 연결되어 있거나 연결가능한 기기들이 표시가 됩니다.
아이폰 옆에 있는 [쌍으로 연결]을 눌러줍니다.▼
내 맥에서는 아래와 같이 연결을 승인하기 위해 아이폰을 기다리는 중. 이라는 말과 함께 6자리의 숫자가 나타납니다. ▼
아이폰 화면에서는 맥에서 나타난 6자리 숫자와 동일한 숫자가 표시되면서
블루투스(Bluetooth) 연결 요청 창이 뜨게 됩니다.
[쌍으로 연결] 을 눌러줍니다. ▼
아래와 같이 아이폰 화면 상단에는 [개인용 핫스팟 : 1개의 연결]이란 문구와 함께 파란 색으로 표시가 됩니다.
이 표시가 나타나면 정상적으로 핫스팟을 통한 연결이 된것입니다.
위의 와이파이, 블루투스, USB를 통한 연결 모두 아이폰에는 이 막대가 나타납니다. ▼
USB를 통한 '유선' 연결
맥(Mac)에서 메뉴 막대의 네트워크 환경설정 열기를 선택합니다. ▼
시스템 환경설정 창이 나타나면 [네트워크] 를 선택합니다. ▼
목록에서 iPhone USB를 선택합니다. ▼
아래와 같이 [필요하지 않은 경우 비활성화] 에 체크를 해두면 와이파이가 연결이 되었거나 유선을 통해 인터넷이 연결되었을 경우 등과 같이 구지 USB를 통한 테더링이 필요치 않는 경우에는 자동으로 비활성화가 됩니다. ▼
아이폰의 사용은 알면 알수록 재미있고 신기한것 같습니다. ㅎㅎ
3개의 연결 중에서 개인적으론 USB를 통한 유선연결이 제일 간편하고 편하게 사용할 수 있었습니다. 아이폰에서 개인용 핫스팟을 활성화한상태에서 내 맥에 USB연결만 하게 되면 자동으로 인터넷 사용이 가능해집니다.
무선 연결은 2가지 중에서 당연히 와아파이를 통한 연결이 원활하게 사용이 가능했습니다. 블루투스를 통한 연결의 경우 제가 사용하는 장비들이 블루투스 장비가 많아서인지, 주변의 환경에 의한 간섭 때문인지 자주 접속이 끊어지고 속도도 너무 느리더군요.
USB를 통한 유선연결이나 와이파이를 통한 무선 연결을 추천드립니다. ^^
부족한 글 끝까지 읽어주셔서 감사합니다.
코코네 블로그의 포스팅은 계속됩니다.
관련글
'디지털 이야기 > 아이폰 라이프' 카테고리의 다른 글
| 아이폰에서 인터넷에서 검색한 PDF 파일을 저장하는 방법. (0) | 2015.11.28 |
|---|---|
| 아이폰 사파리 기능 제대로 사용하기(iOS 사파리 사용법) (4) | 2015.11.27 |
| 아이폰의 역사. 지난 8년간의 발자취와 변화 (4) | 2015.11.25 |
| 아이폰의 특별한 기능 (2) | 2015.11.23 |
| 아이폰 위젯을 아시나요? (아이폰 위젯 추가하기) (0) | 2015.11.23 |