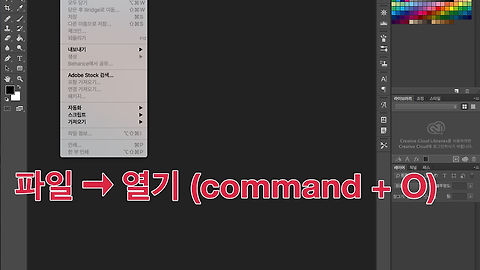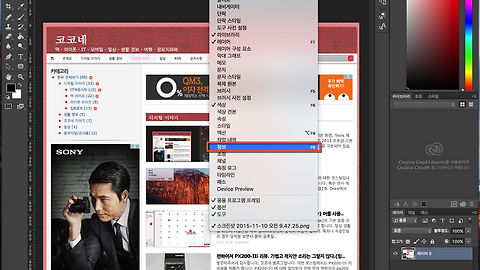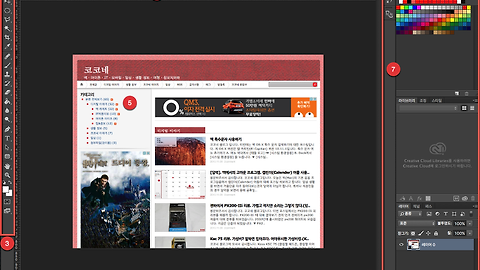제 OS X 버전은 엘 캐피탄(El Capitan) 버전 10.11.1입니다.
▶ 새로 만들기 - NEW
[파일] → [새로 만들기](command + N)을 눌러줍니다. ▼
새 캔버스를 만들기 위한 창이 열립니다. ▼
불러온 캔버스는 이미지를 붙여넣기 하거나
브러시를 사용해서 작업하는 등 모든 포토샵 편집 작업을 할 수 있습니다.
1. 이름
새로운 파일 이름을 지정합니다.
2. 문서 유형
포토샵에서 제공하는 이미지 형태를 설정합니다.
기본 포토샵 크기, 미국 용지, 국제 용지, 포토, 웹, 모바일, 대지, 사용자 정의 등을 선택할 수 있습니다.
3. 폭
캔버스의 가로 길이를 설정합니다.
4. 높이
캔버스의 세로 길이를 설정합니다.
5. 해상도
해상도를 설정합니다. 일반적으로 웹용은 72픽셀/인치, 인쇄용 이미지는 300픽셀/인치로 설정합니다.
6. 색상 모드
비트맵, 회색 음영, RGB 색상, CMYK 색상, Lab 색상 모드 중에서 색상 모드를 지정할 수 있습니다.
7. 배경 내용
흰색, 배경색, 투명, 기타 를 지정합니다.
▶사진 편집을 위해 이미지 불러오기 - Open
[파일] → [열기](command + O)을 선택한 후 작업할 이미지를 불러옵니다. ▼
▶ 작업 이미지 저장하기 - Save
[파일] → [저장](command + S) 을 선택하여 작업한 이미지를 저장합니다. ▼
저장한 이미지를 다른 이름으로 다시 저장할 경우
[파일] → [다른 이름으로 저장](shift + command + S)를 선택합니다. ▼
파일 형식에 대해서는 이전 포스팅 맥화면캡쳐 하는방법(스크린샷 하는 방법, 파일변경 방법) 을 참고하시길 바랍니다.
▶ 작업 끝내기 - EXIT
포토샵 메뉴막대에서
[Photoshop CC] → [Photoshop CC 종료](command + Q)를 선택합니다. ▼
종료 전에 변경한 내용을 저장할지 묻는 대화상자가 나타납니다.
저장여부를 선택해주시면 됩니다. ▼
이번 포스팅에서는 포토샵 작얼을 할때 기본이 되는, 이미지를 열고 저장하거나 새로운 캔버스를 만들고 캔버스크기, 해상도 설정 등에 대해 알아보았습니다.
포토샵 사용법에 대한 포스팅은 계속됩니다.
부족한 글 읽어주셔서 감사합니다.
'디지털 이야기 > 포토샵' 카테고리의 다른 글
| [포토샵] 다양한 방법으로 작업할 이미지 보기 (화면 크기 조절) (1) | 2015.12.04 |
|---|---|
| [포토샵] 여러 이미지 캔버스 정렬하고 그룹으로 묶는 방법. (1) | 2015.12.04 |
| [포토샵] 이미지 붙여넣기/붙인 이미지 분리하기/작업창 분리하기/캔버스 이동하기 (1) | 2015.11.17 |
| [포토샵] 패널 살펴보기 (1) | 2015.11.10 |
| [포토샵] 기본 화면 살펴보기, 도구, 메뉴 설명 (1) | 2015.11.10 |