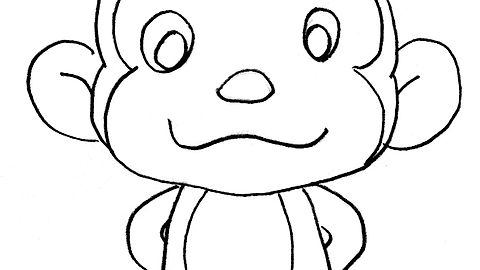포토샵을 사용하면 사진 수정뿐만 아니라, 펜 도구를 사용하여 벡터 기반의 드로잉도 할 수 있습니다.
익숙해지면 원하는대로 그림을 그릴 수 있고, 선택 영역을 지정할 때도 유용하게 사용할 수 있습니다.
Adobe Photoshop CC 2015
포토샵 CC 2015
펜 도구
1. 펜 도구
펜 도구를 사용하면 마우스클릭으로 기준점과 패스를 만들고 원하는 모양을 드래그하여 그림을 그릴 수 있습니다.
처음사용하게되면 곡선을 제어해서 그리는것이 쉽지많은 않기 때문에,
배경 이미지를 따라서 그리는 연습이 필요합니다. ▼
2. 자유 형태 펜 도구
자유 형태 펜 도구를 사용하면 연필로 그림을 그리듯이 자유롭게 패스를 그릴 수 있지만,
정교한 패스를 그리기는 어려움이 있습니다. ▼
3. 기준점 추가 도구
기준점 추가 도구를 사용해서 그려진 패스에 새 포인트를 추가할 수 있습니다. ▼
4. 기준점 삭제 도구
기준점 삭제 도구를 사용하면 기준 포인트를 삭제할 수 있습니다. ▼
5. 기준점 변환 도구
기준점 변환 도구는 패스를 이루고 있는 기준 포인트의 속성을 변경해서 패스 모양을 수정할 때 사용합니다.
곡선 패스를 직선으로, 직선 패스를 곡선으로 변환할 때 사용하는 도구로서,
해당 포인트를 클릭하면 포인트 좌우에 방향선이 만들어지면서 속성이 변환됩니다. ▼
펜 도구를 이용해서 패스 그리기
■ 펜 도구를 이용해서 직선 패스 그리기
클릭한 지점들이 연결되어 하나의 이미지를 형성하며,
처음 클릭한 지점과 마지막으로 클릭한 지점이 만나면 닫히면서 패스가 셰이프를 형성합니다.
shift 키를 누른 채 클릭하면 곧게 뻗은 직선을 그릴 수 있습니다. ▼
닫히지 않은 패스를 만들 경우 command 키를 누른 채 임의의 부분을 클릭하면 패스 작성을 종료 할 수 있습니다. ▼
■ 펜 도구를 이용해서 곡선 패스 그리기
곡선 패스를 그리는 방법은 직선 패스를 그리는 방법과 동일합니다.
방향선을 이용해서 구성을 하는것에만 차이가 있을 뿐입니다.
시작 위치에서 마우스 왼쪽버튼을 누른 상태에서, 다음 위치에서 마우스를 클릭한 채로 드래그하여 만들어지는 방향선을 필요한 만큼 길게 늘려 방향 조절을 하여 곡선 패스를 그리면 됩니다.
패스를 그릴때 가장 중요한 것 중의 하나가 방향선을 잘 이용하는 것입니다.
처음 패스를 그릴때는 쉽지 않기 때문에 많은 연습이 필요합니다. ▼
패스 수정하기
■ 패스 선택 도구
패스 선택 도구는 패스로 이뤄진 개체를 선택할 때 사용하는 도구입니다.
클릭하면 하나의 패스 혹은 개체를 선택할 수 있고,
마우스로 특정 영역을 드래그하면 드래그한 영역 안의 모든 패스를 함께 선택할 수 있습니다. ▼
■ 직접 선택 도구
직접 선택 도구는 포인트나 선을 하나씩 선택 할 수 있어 패스 선택보다 정교하게 패스를 수정할 수 있습니다.
아래의 그림처럼 직접 선택 도구를 사용하여 포인트를 선택 후, 드래그 해주면 변형된 패스를 만들 수 있습니다. ▼
'디지털 이야기 > 포토샵' 카테고리의 다른 글
| [포토샵] 병신년 원숭이 일러스트 그리기 (0) | 2016.02.05 |
|---|---|
| [포토샵] 패스 패널 설명과 다양한 기능 알아보기 (1) | 2016.01.22 |
| [포토샵] 이미지 변형 없이 와이드 사진 만드는 방법 (2) | 2016.01.17 |
| [포토샵] 필요없는 인물 삭제하기(불필요한 부분 삭제하는 방법) (0) | 2016.01.17 |
| [포토샵] 이미지 자유롭게 변형하기 (0) | 2016.01.14 |