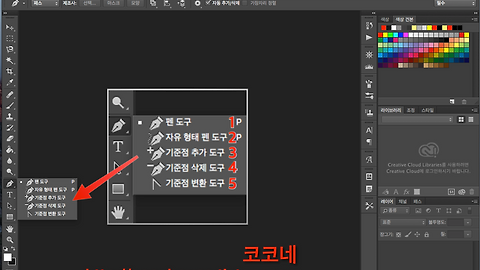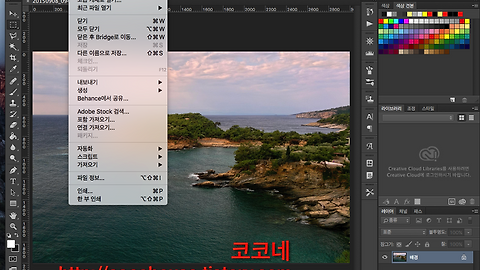포토샵 불필요한 인물 삭제하는 방법
포토샵 필요없는 부분 삭제하기
포토샵 불필요한 부분 삭제하는 방법
포토샵 배경 정리하기
Photoshop 기초
포토샵 CC 2015
Adobe Photoshop CC 2015
사진 촬영을 하다 보면 필요하지 않은 주변 사람들이 함께 촬영된 경우가 생깁니다.
가족 사진을 찍기 위해 포즈를 취했을 때나, 모임등에서 동료들과 함께 찍은 사진속에 불필요한 인물이 같이 찍힌 경우에 사용하는 방법을 알려드립니다. 필요없는 인물을 삭제하고 그 부분을 배경 이미지로 자연스럽게 채우는 방법입니다.
포토샵 필요없는 부분 삭제
편집 전(불필요한 인물이 함께 찍힌 사진)과
편집 후(필요없는 인물을 삭제한 사진)의 비교 모습 ▼
1. 파일 불러오기
[파일] → [열기](command + O)를 실행하여 편집할 사진을 불러옵니다. ▼
2. 자석 올가미 도구 사용하여 지울 영역 지정하기
지울 인물을 자석 올가미 도구를 사용하여 선택 영역으로 지정합니다. ▼
지울 인물의 외곽 경계선을 따라 클릭, 드래그하면서 선택 영역을 지정합니다.
그리고 지울 이미지 경계선을 따라 선택을 하고 돌아와 시작점을 다시 클릭하면 선택 영역 지정이 완료됩니다. ▼
3. 선택한 영역 확대하기
선택 영역을 확대하기 위해 [선택] → [수정] → [확대] 를 실행합니다.
(선택 영역을 확대하는 이유는 배경과 지울 인물의 경계 영역까지 깔끔하게 삭제하기 위함입니다.) ▼
선택 영역 확대 상자가 나타나면 [확대량] 을 4정도로 설정해주고, [확인]을 누릅니다. ▼
아래와 같이 선택 영역이 인물의 바깥쪽으로 4픽셀 확대되었습니다. ▼
4. 선택 영역 삭제하고 배경 이미지 채우기
선택한 영역을 삭제하고, 삭제된 영역에 배경 이미지를 채우기 위해
포토샵 메뉴 막대에서 [편집] → [칠](shift + F5)를 실행합니다. ▼
'칠' 대화 상자가 표시됩니다.
내용 항목에 [내용 인식]을 선택해주고, 모드는 [디졸브], 불투명도는 [100%] 로 설정해 주고 [확인]을 누릅니다. ▼
선택영역으로 지정한 인물이 깔끔하게 삭제되었습니다. 인물이 있던 영역은 배경 이미지가 자동으로 채워집니다. ▼
command + D 키를 눌러서 선택 영역을 해제합니다. ▼
이미지가 완성되었습니다.
불필요한 인물이 삭제되어 원하는 인물들만 나오는 사진이 되었습니다.▼
관련글
[포토샵] 인물 배경 합성하면서 머리카락까지 섬세하게 표현하기
'디지털 이야기 > 포토샵' 카테고리의 다른 글
| [포토샵] 패스 그리기 (펜 도구 사용) (0) | 2016.01.18 |
|---|---|
| [포토샵] 이미지 변형 없이 와이드 사진 만드는 방법 (2) | 2016.01.17 |
| [포토샵] 이미지 자유롭게 변형하기 (0) | 2016.01.14 |
| [포토샵] 부분 흑백 사진 만드는 방법 (0) | 2016.01.13 |
| [포토샵] 퀵 마스크 ( 빠른 마스크 ) 사용법입니다. (5) | 2016.01.11 |