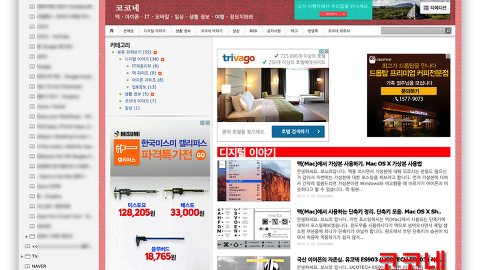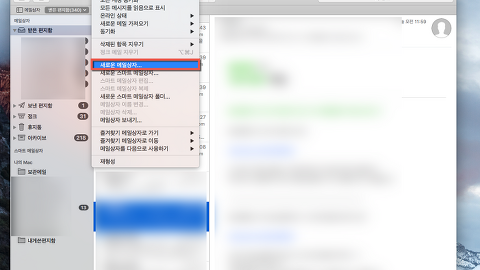안녕하세요. 보뇌르입니다.
맥을 쓰시면서 가상본에 대해 모르시는 분들도 많으신거 같아서 이번에는 가상본에 대한 포스팅을 해보려고 합니다.
먼저 가상본에 대해서 간략히 말씀드리면
가상본이란 Windows와 비교했을 때 바로가기 아이콘과 비슷하다고 할 수 있습니다.
즉 원본에 대해서는 건들이지 않고 원본 파일의 경로만을 이용하여 파일의 사용을 가능하게 하는것인데요.
맥 OS X 에서는 그 효용가치가 매우 높습니다.
독(Dock)이나 파인더(Finder)의 도구 막대, 사이드바에서도 등록을 하여 사용이 가능하기 때문입니다.
제 OS X 버전은 엘 캐피탄(El Capitan) 버전 10.11.1입니다.
가상본 만들기
가상본은 위에서 윈도의 바로가기 아이폰과 비슷한 기능을 한다고 말씀드렸는데요.
원본 파일과 다른 위치의 가상본을 더블클릭하여 실행하게 되면 실제로 실행되는 것은 원본 파일이 있는 위치에서 실행이 됩니다.
가상본은
파일에서 우클릭을 하여 가상본 만들기를 선택하거나 파일을 선택한 후 메뉴 막대에서 [파일 ➞ 가상본 만들기] 메뉴를 선택하면 됩니다. (단축키 : command + L)
위 하면에서 보시다시피 가상본은 원본 파일과 동일한 모양으로 생성되며, 파일명에 가상본이라는 단어가 추가가 되고 아이콘 좌측 하단부의 화살표를 통해 구분이 가능합니다. ▼
가상본 파일을 선택한 후 마우스 우클릭을 하게 되면 원본 파일이 있는 폴더의 위치를 빠르게 탐색할 수 있습니다. ▼
가상본의 원본 파일 변경하기
가상본을 삭제해도 원본 파일은 삭제되지 않습니다. 그렇지만 원본 파일이 삭제되면 가상본이 삭제되지는 않지만 문제가 생기게 됩니다. 원본 파일이 삭제된 가상본을 실행시키게 되면 아래와 같은 메시지가 뜨게 됩니다.
원본 파일이 없기 때문에 가상본은 실행이 불가한 상태가 된 것입니다.
아래는 가상본을 만든 원본 파일이 휴지통으로 삭제가 되어 나타나는 메시지입니다. ▼
아래는 가상본을 만든 원본 파일이 완전히 삭제가 되어 나타나는 메시지입니다. ▼
이럴경우 가상본을 삭제하거나 새로운 원본 파일을 지정해서 사용을 하면 되는데 [가상본 수정]을 누르게 되면 아래와 같은 화면이 나타나면서 새로운 원본 선택 창이 나타나게 됩니다. ▼
여기서 새 원본 파일을 선택하게 되면 가상본은 새로 연결한 원본 파일을 연결하게 되는 것입니다.
부족한 글 끝까지 읽어주셔서 감사합니다.