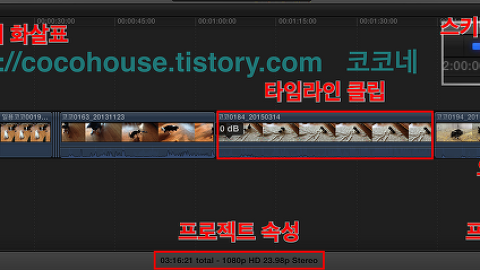안녕하세요. 코코네 코코 오빠 입니다.
지난 포스팅에서는 파이널컷프로X의 대시보드에 대해서 알아보았는데요. 이번 포스팅에서는 인스펙터에 대해 살펴보려고 합니다.
인스펙터 창에서는 선택한 클립들을 수정할 수 있습니다. 이벤트 브라우저, 타임라인에 있는 클립의 정보, 메타데이터에 대해 상세한 정보를 파악할 수 있는 장소입니다.
OS X 버전 : 엘 캐피탄(El Capitan) 10.11.3
Final Cut Pro X 10.2.2
인스펙터는 선택된 파일에 따라 조금씩 다를수 있으나 대개 아래와 같은 3가지로 나누어진 탭을 가지게 됩니다.
비디오(Video)
비디오와 관련된 정보를 확인할 수 있습니다.
색상 보정, 화면 자르기 등 영상 효과 편집이 가능하며, 비디오에 적용된 모든 이펙트들을 이 곳에서 확인가능합니다. ▼
오디오(Audio)
오디오와 관련된 정보를 확인할 수 있습니다.
볼륨 조절, 오디오 필터 편집이 가능하며, 오디오에 적용되는 모든 이펙트들은 이 곳에 나타나게 됩니다. ▼
정보(Info)
선택한 파일의 주요 정보를 볼 수 있습니다. 그 클립에 대한 Role 지정도 가능합니다. ▼
Inspector 창의 두 번째 탭인 오디오 탭을 클릭하여, 선택한 클립의 오디오 정보를 볼 수 있고, 화살표로 표시된 조절 바를 조절하여 클립의 볼륨을 조절할 수 있습니다. 인스펙터 창에서뿐만 아니라 타임라인에서 선택한 클립 하단에 위치한 볼륨 조절 선을 위 아래로 드래그하여도 볼륨 조절을 할 수 있습니다. ▼
타임라인 클립 크기 조절 옵션
타임라인에 있는 클립의 오디오 볼륨 조절선이 작아서 잘 안보일 수도 있습니다.
그럴 때 사용하는 방법입니다. 화면 하단의 표시되어 있는 클립 크기 조절 버튼을 클릭합니다. ▼
클립의 크기를 조절할 수 있는 Clip Appearance 창이 나타납니다.
아이콘 보기 형식을 6가지로 다양하게 고를 수 있습니다.
Clip Height 조절바를 조절하여 클립의 높이(크기)를 설정할 수 있습니다.
Show Connetions 항목을 체크하여 연결된 클립들로부터 연결선을 보이게 할 수 있고, 체크를 해제하여 연결선을 안보이게 할 수도 있습니다. ▼
타임라인 클립 크기 조절 모습 ▼
'디지털 이야기 > 파이널컷프로' 카테고리의 다른 글
| [파이널컷프로X] 임포트하기 1 (각 옵션에 대한 설명) (2) | 2016.02.22 |
|---|---|
| [파이널컷프로X] 주요 편집 버튼 알아보기 (0) | 2016.02.14 |
| [파이널컷프로X] 대시보드에 대해서... (0) | 2016.02.13 |
| [파이널컷프로X] 프로젝트 타임라인 / 타임라인에 대해서 알아보자 (0) | 2016.02.12 |
| [파이널컷프로X] 프로젝트 살펴보기 (0) | 2016.02.09 |